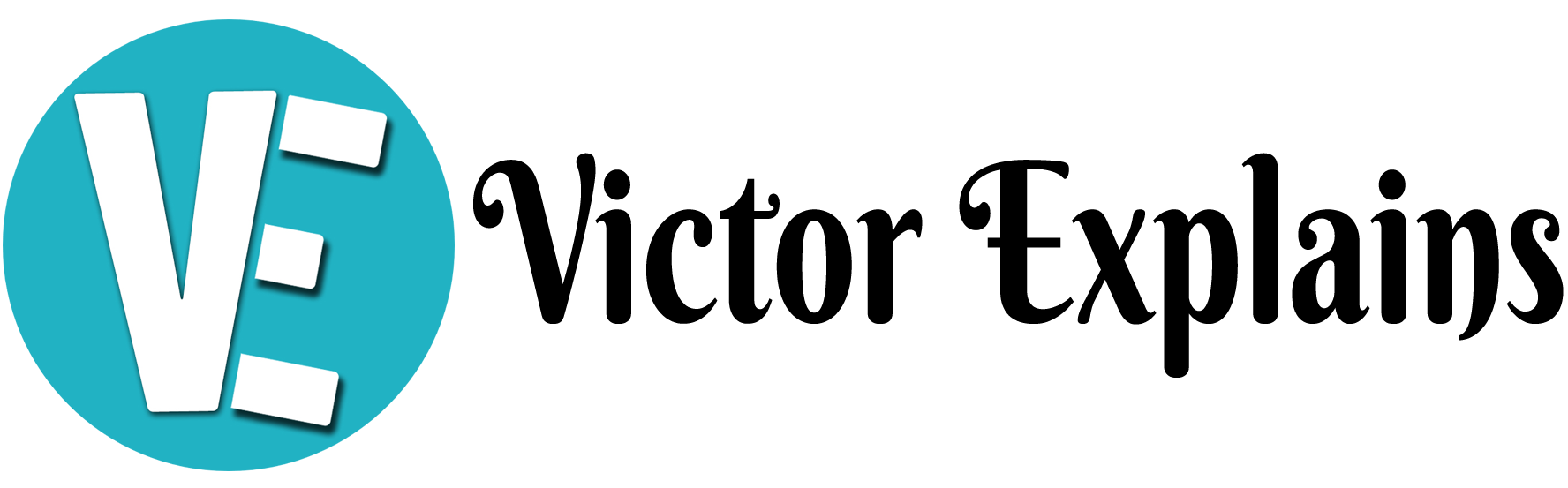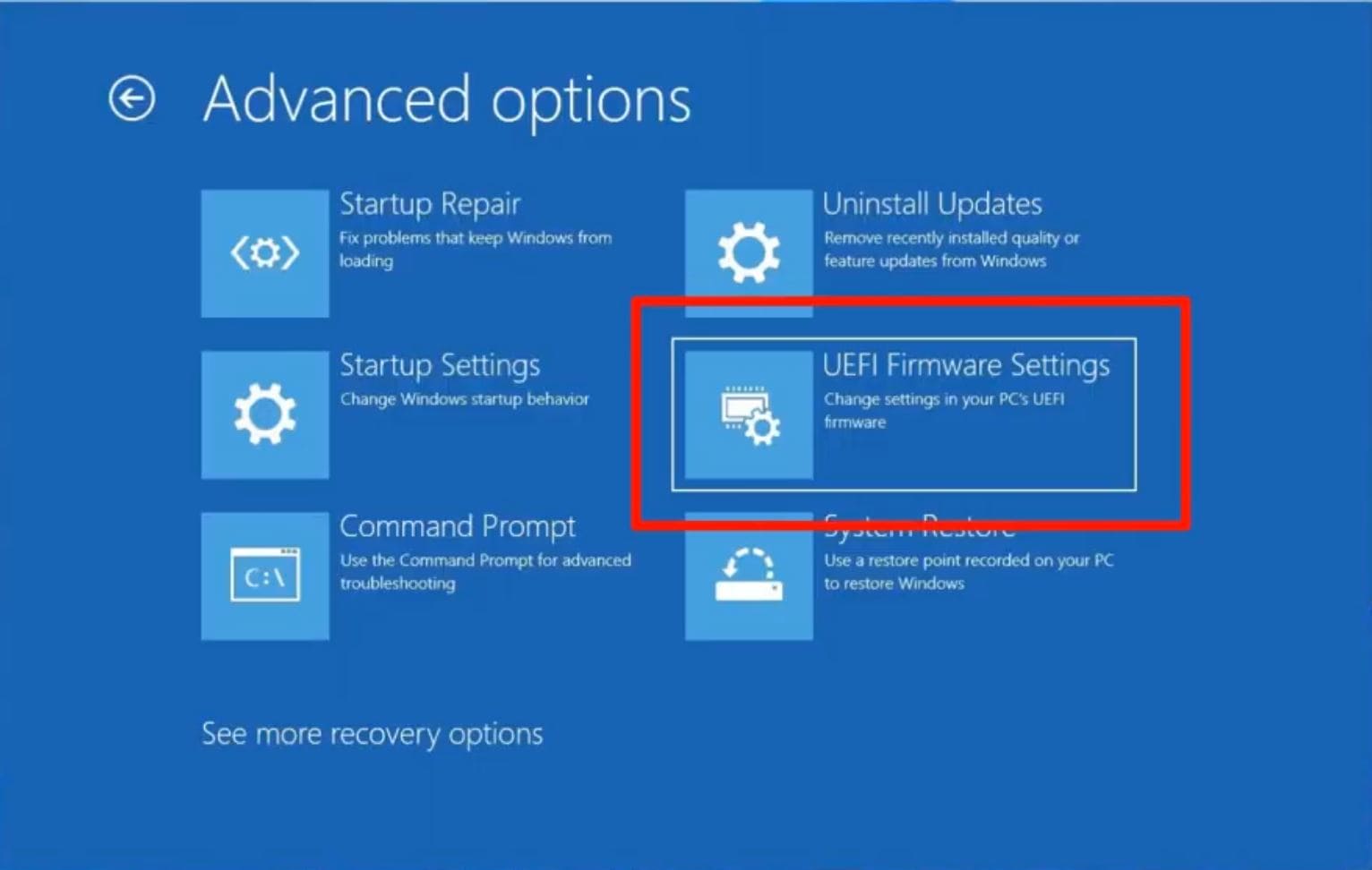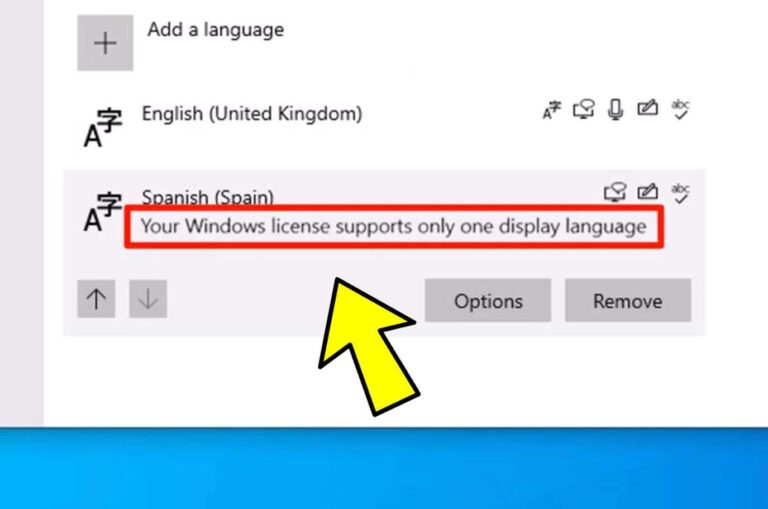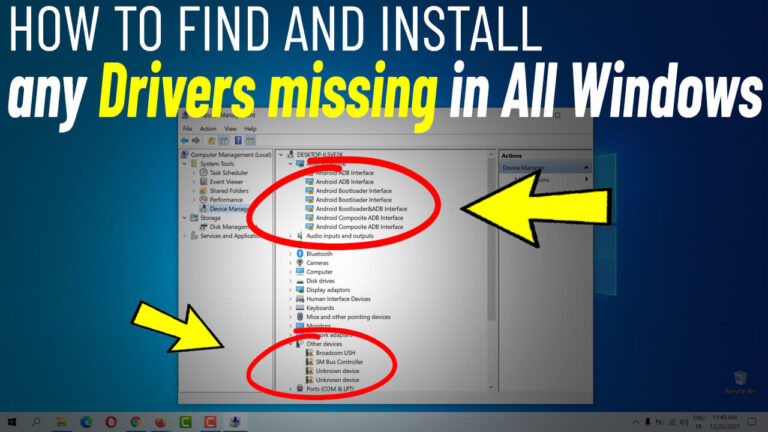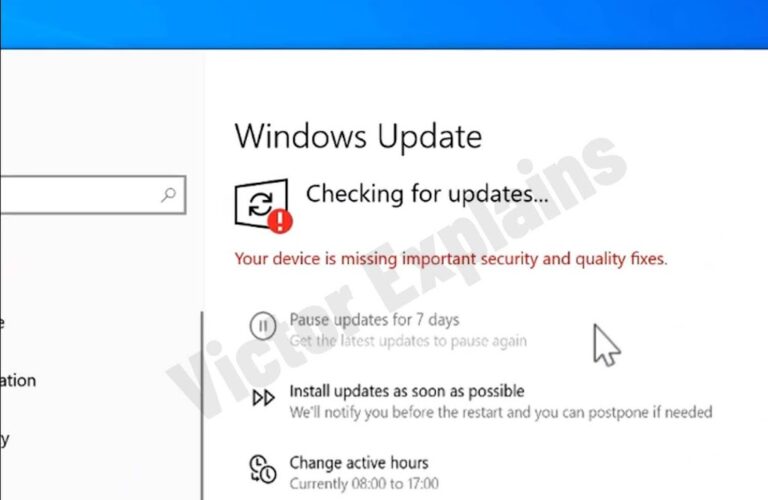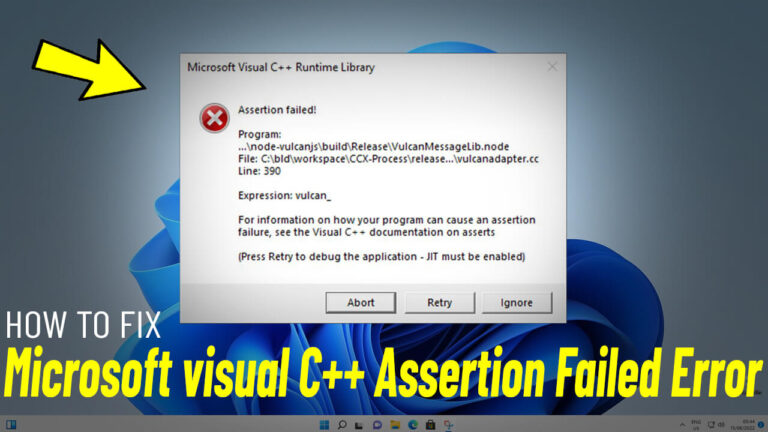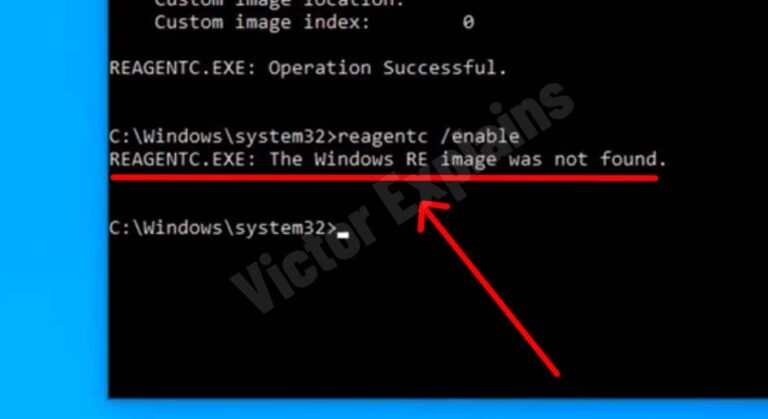How to Fix Missing UEFI Firmware Settings in Windows 11/10/8/7: A Step-by-Step Guide
Is the UEFI Firmware Settings option missing on your Windows PC? This critical feature is essential for accessing advanced boot options, enabling Secure Boot, or troubleshooting startup issues. If you’re stuck with Legacy BIOS mode, don’t worry—this guide will show you how to convert Legacy to UEFI and restore the missing settings. Follow these optimized, SEO-friendly steps to resolve the problem quickly!
Step 1: Check if Your System Uses Legacy BIOS or UEFI
Before making changes, confirm your current BIOS mode:
- Press Windows Key + R to open the Run dialog box.
- Type msinfo32 and hit Enter.
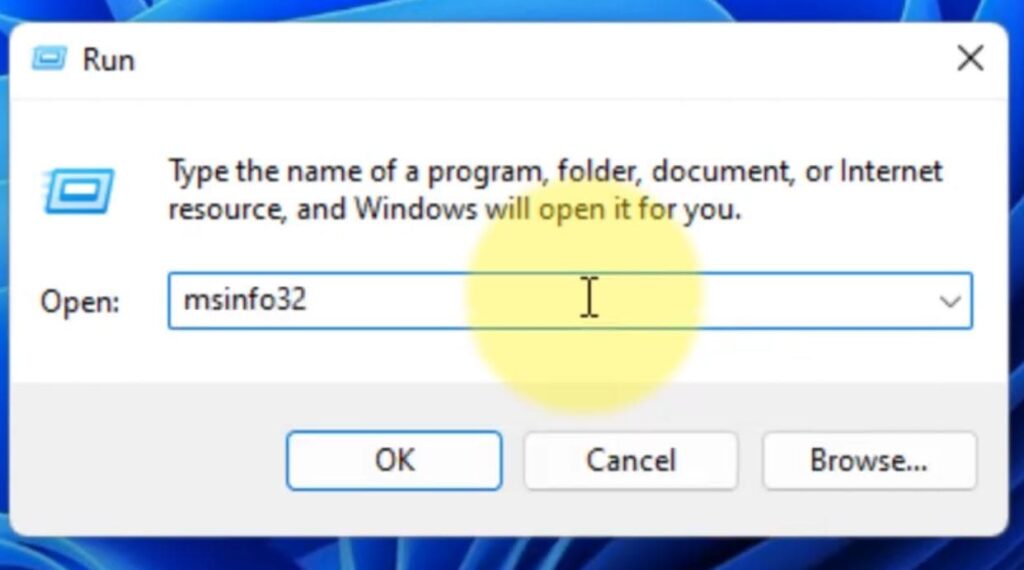
- In the System Information window, check the “BIOS Mode” entry:
o If it says “Legacy”, proceed to convert to UEFI.
o If it says “UEFI”, skip to troubleshooting other issues.
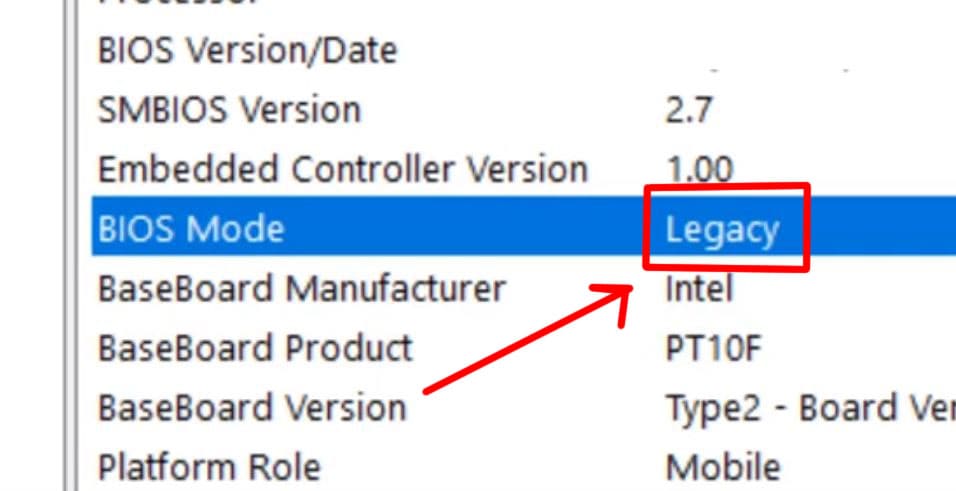
Step 2: Convert MBR to GPT Using Command Prompt
Legacy systems use MBR partitioning, while UEFI requires GPT. Use Microsoft’s built-in MBR2GPT tool:
1. Search for Command Prompt in the Windows search bar, right-click it, and select Run as Administrator.
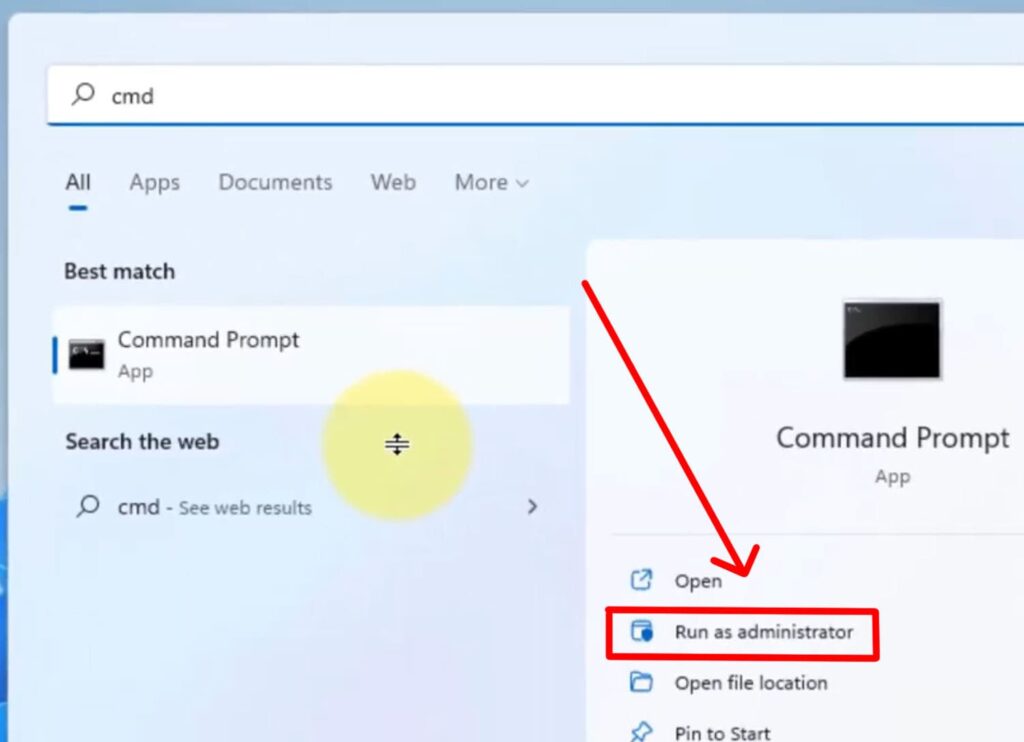
2. Copy and paste this command:
MBR2GPT.EXE /convert /allowfullos
3. Press Enter and wait for the conversion to complete.
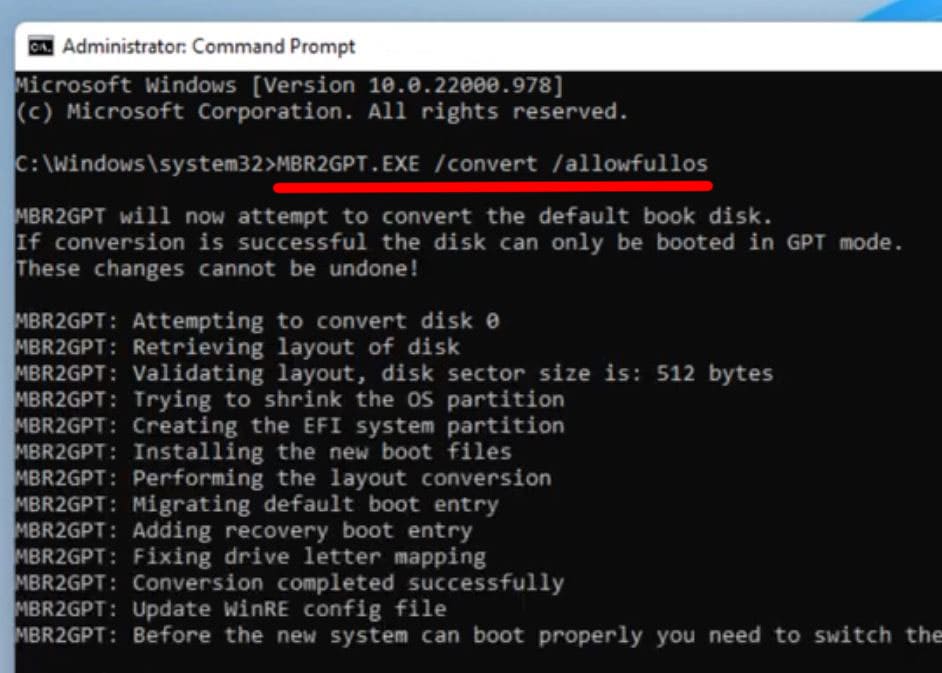
4. Type `exit` and restart your PC.
⚠️ Note: Back up your data before proceeding. Ensure your disk has fewer than 4 partitions to avoid errors.
Step 3: Enable UEFI Boot in BIOS
After converting to GPT, switch from Legacy to UEFI in BIOS:
- Restart your PC. As the screen turns black, repeatedly press your BIOS key (common keys: F2, F10, DEL, ESC—check your device manual).
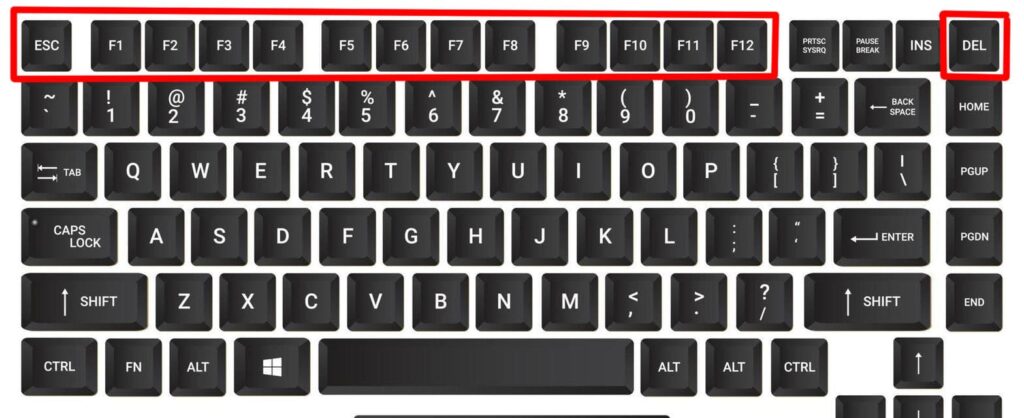
2. Navigate to the Boot tab in BIOS.
3. Locate “Boot Mode” or “CSM” (Compatibility Support Module) settings.
4. Change from Legacy / CSM to UEFI mode.
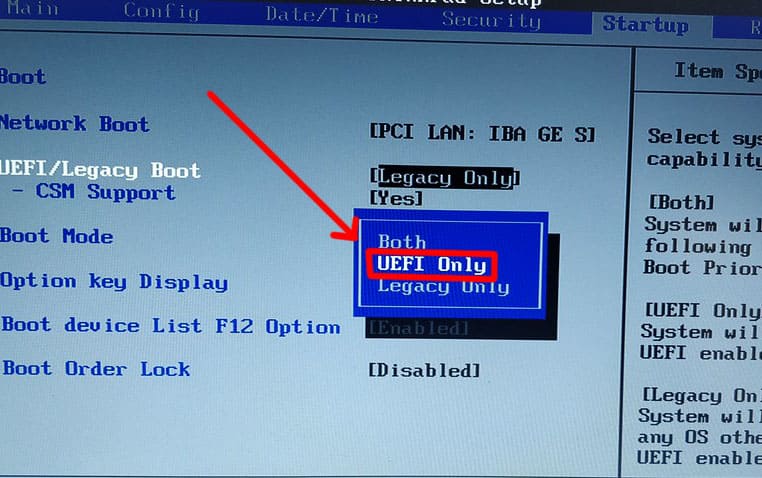
5. Save changes (usually via F10) and exit.
Step 4: Verify UEFI Firmware Settings
- After rebooting, press Windows + I to open Settings.
- Go to System > Recovery > Advanced Startup > Restart Now.
- Once in the recovery menu, select Troubleshoot > Advanced Options.
- If “UEFI Firmware Settings” appears, the fix worked!
Troubleshooting Tips
- MBR2GPT Fails? Ensure your disk is eligible for conversion. Use Diskpart (list disk) to confirm partition style.
- Can’t Access BIOS? Update your motherboard firmware or reset BIOS settings to default.
- Boot Issues? Reinstall Windows via UEFI-compatible installation media.
Why Switch to UEFI?
UEFI offers faster boot times, Secure Boot for malware protection, and support for drives larger than 2TB. By following this guide, you’ve future-proofed your system!