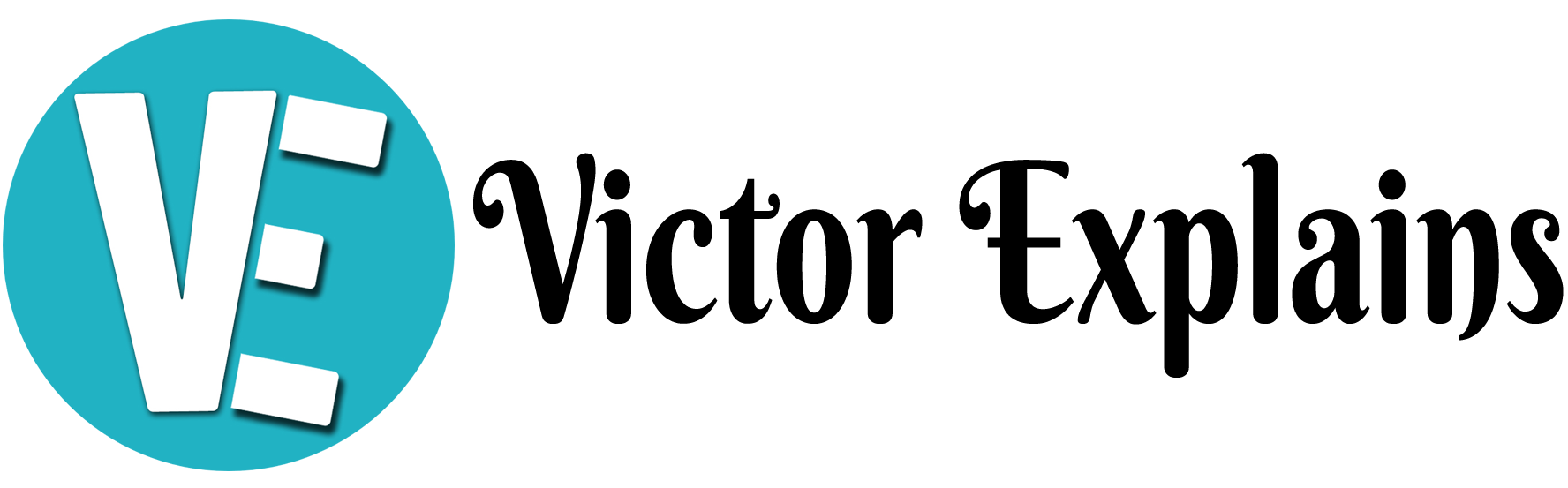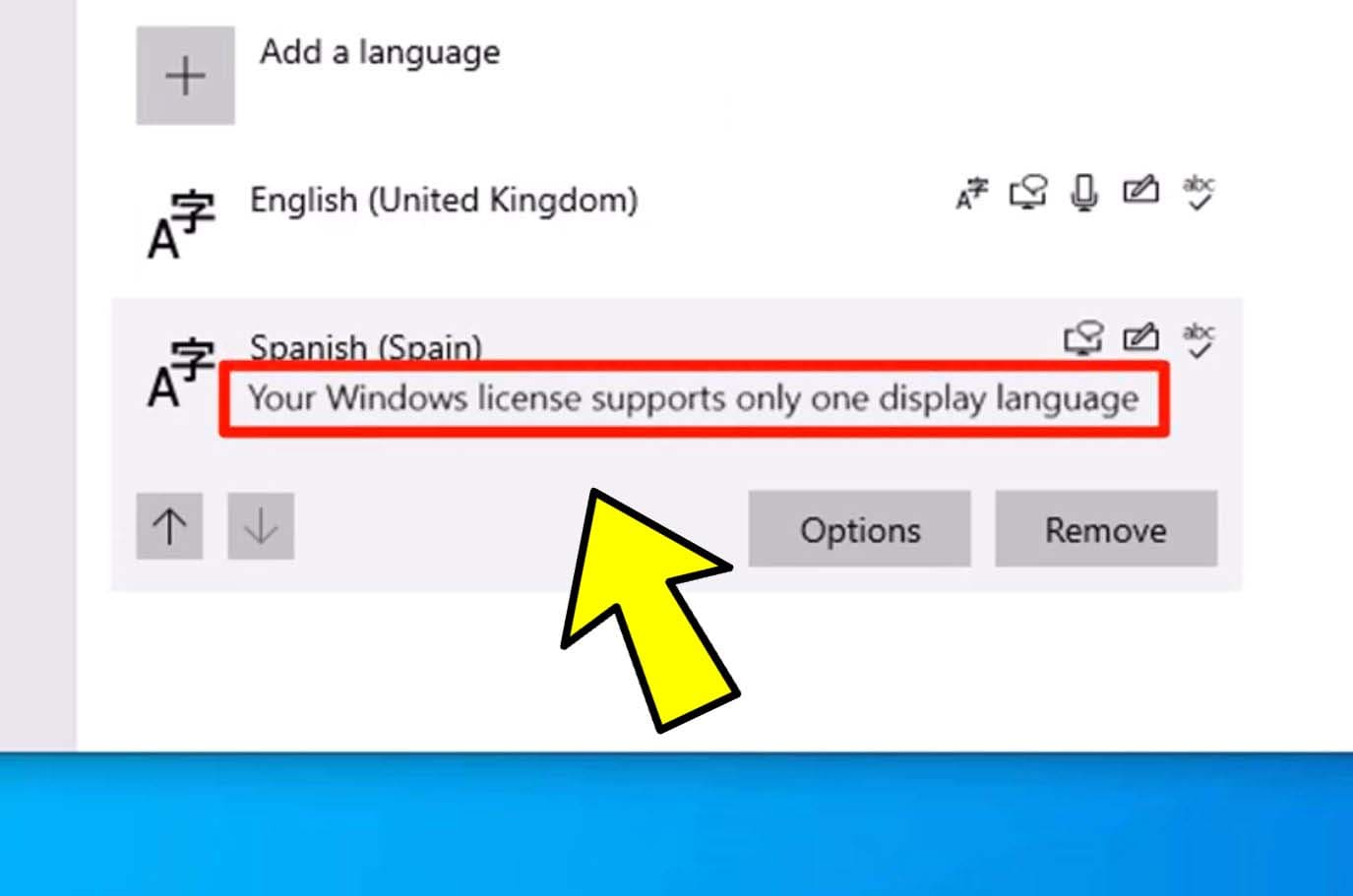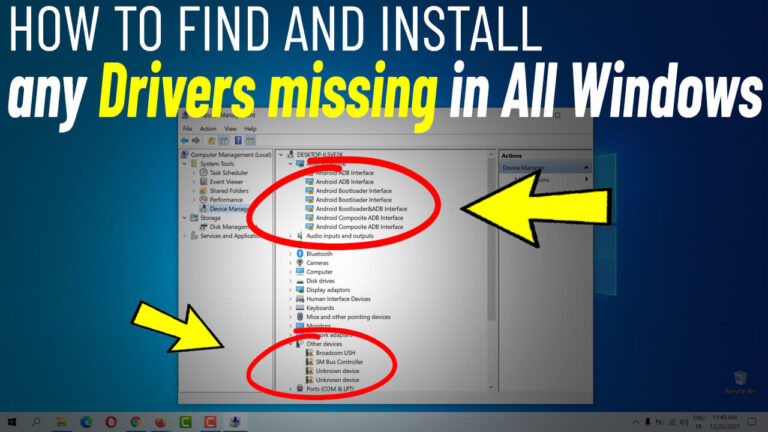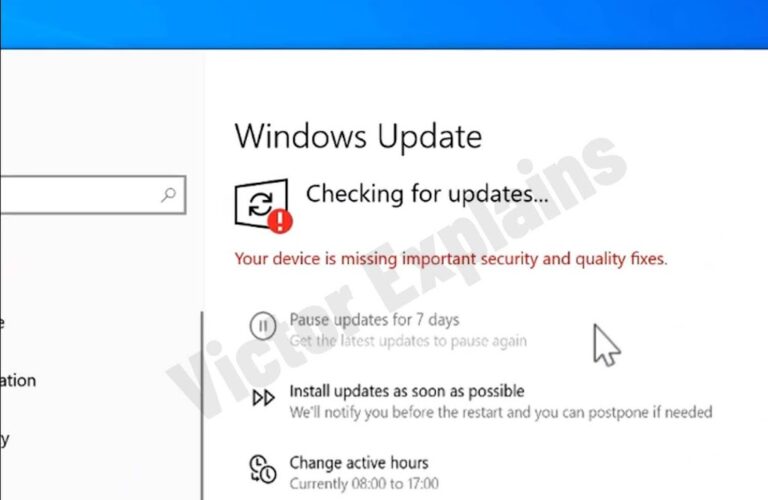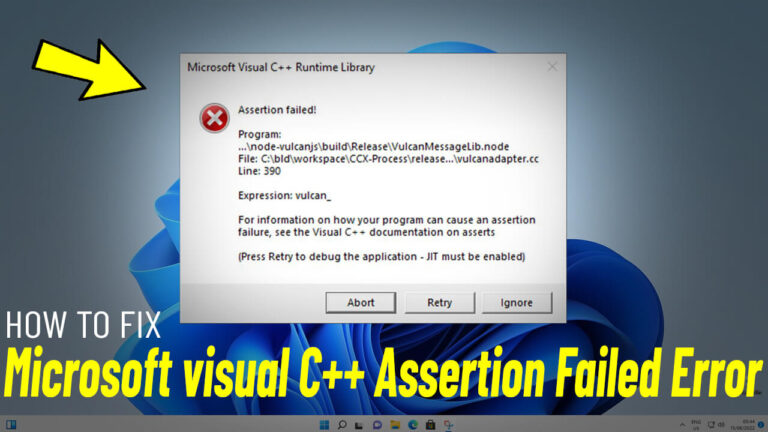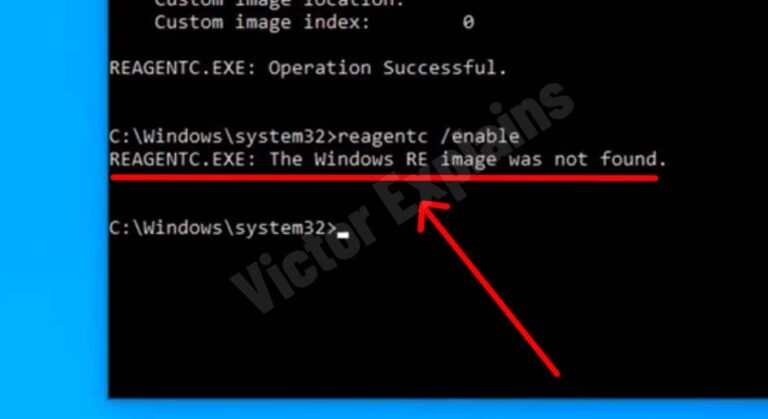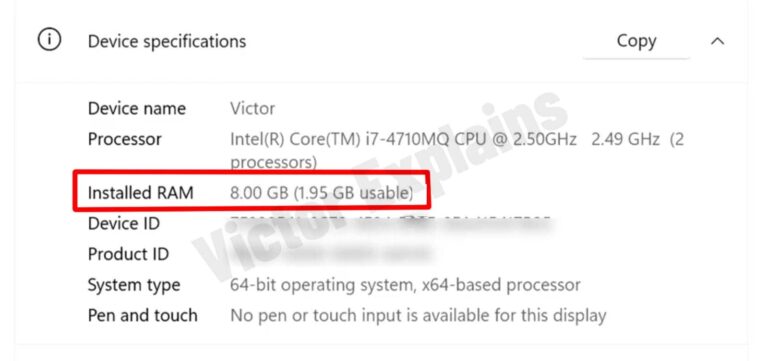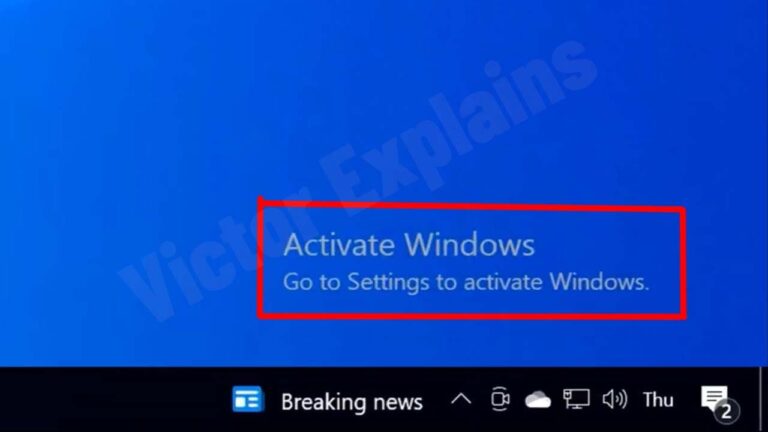Windows 10 Language Locked? Here’s How to Bypass the Single Display Language Restriction
Is your Windows 10 license limiting you to one display language? Don’t let a single-language license hold you back!
Many users face this frustrating restriction, but there’s a workaround to enable your preferred language without upgrading your Windows edition. Follow this step-by-step guide to unlock multilingual support on your PC or laptop—no expensive licenses required.
Why Windows 10 Blocks Multiple Display Languages
Some Windows licenses (like Home Single Language editions) restrict users to one interface language. While
Microsoft recommends upgrading to a pricier license for multilingual support, a simple registry tweak can bypass this limitation. Proceed with caution—editing the registry requires precision, but we’ll guide you through it safely.
Step 1: Find Your Language ID
- Visit Microsoft’s Official Language ID List or click here.
- Use the Ctrl + F shortcut to search for your preferred installed language (e.g., “French” or “Spanish”).
- Note the 4-digit Language ID (e.g., “0409” for English-US).
Step 2: Modify the Registry Editor
⚠️ Backup Your Registry First: Press Win + R,
type regedit, and go to File
> Export to save a backup.
-
Open Registry Editor:
- Type regedit in the Windows search bar.
- Right-click Registry Editor and select Run as
administrator. Click “Yes” on the User Account Control prompt.
- Copy and paste this path into the Registry Editor’s
address bar:
HKEY_LOCAL_MACHINESYSTEMCurrentControlSetControlNlsLanguage
- Alternatively,
manually go to HKEY_LOCAL_MACHINE > SYSTEM > CurrentControlSet > Control > Nls > Language.
- Update Two Critical Keys:
- Double-click “Default”: Replace the existing value with your 4-digit Language ID.
-
- Double-click “InstallLanguage”: Paste the same 4-digit ID here.
- Click OK and close the Registry Editor.
Step 3: Restart and Verify
Restart your PC to apply changes. Upon rebooting, your system should display your chosen language.
If it doesn’t:
- Ensure you entered the correct Language ID.
- Confirm you edited both Default and InstallLanguage keys.
” If you find any broken links or wrong password, please leave a comment “