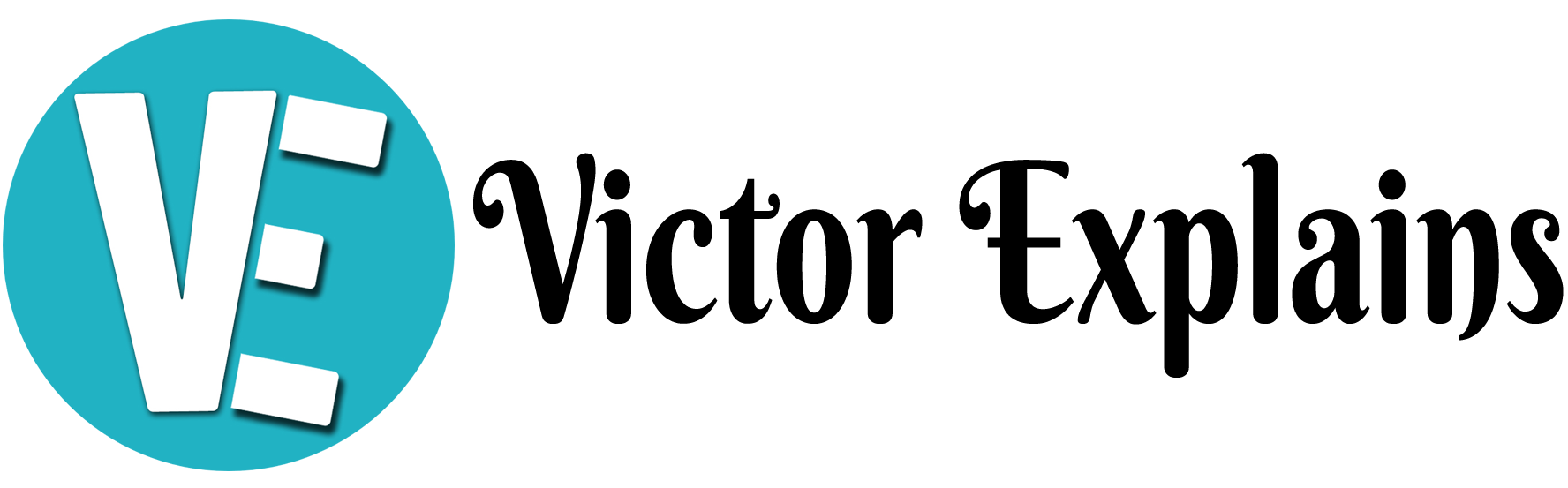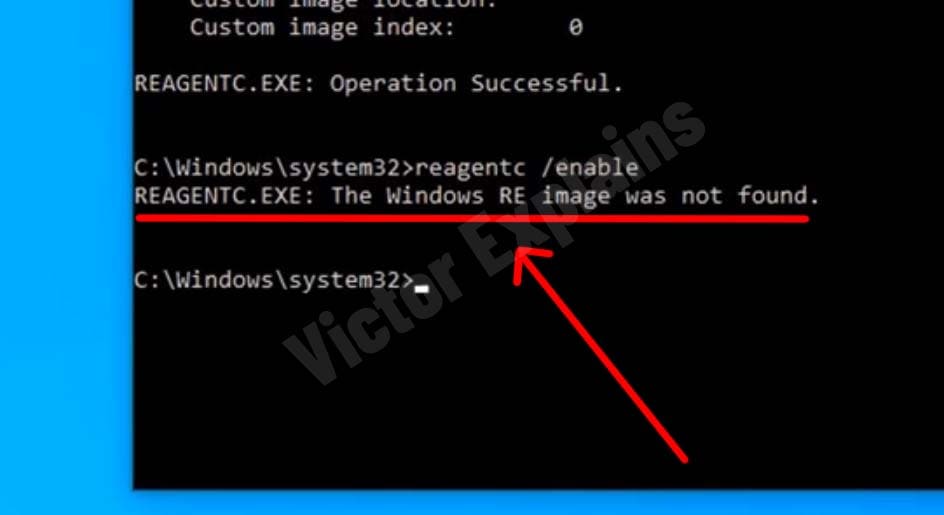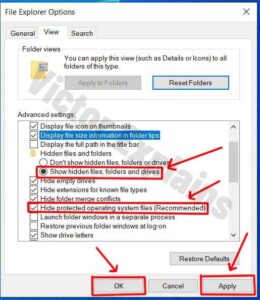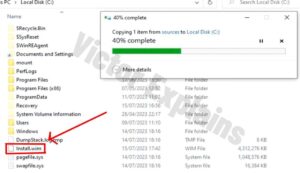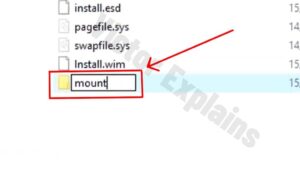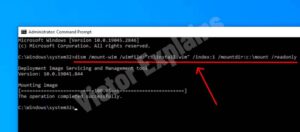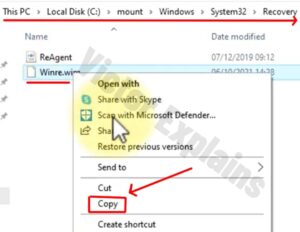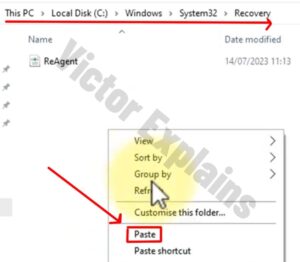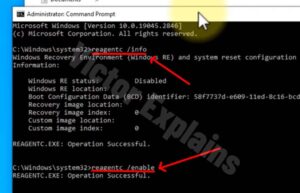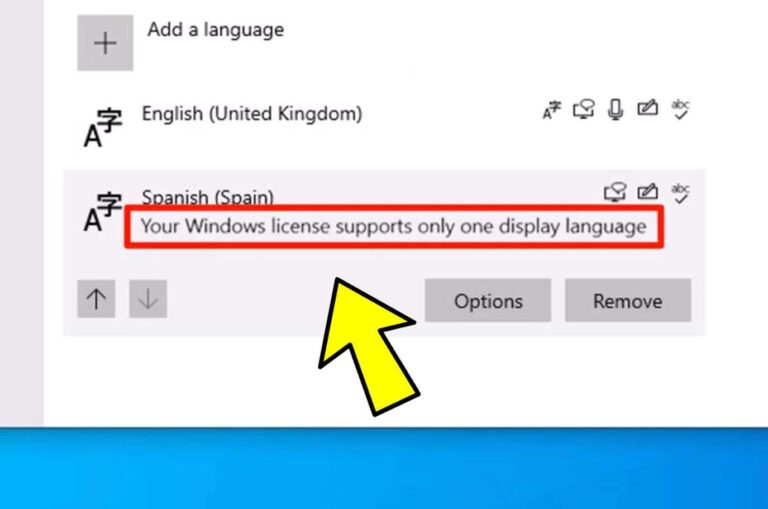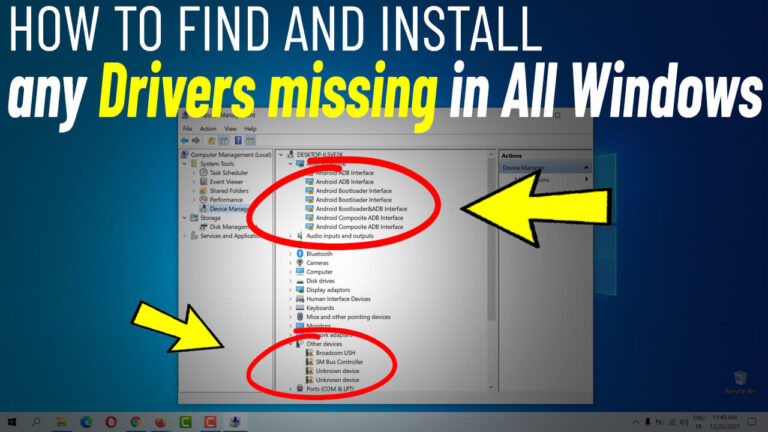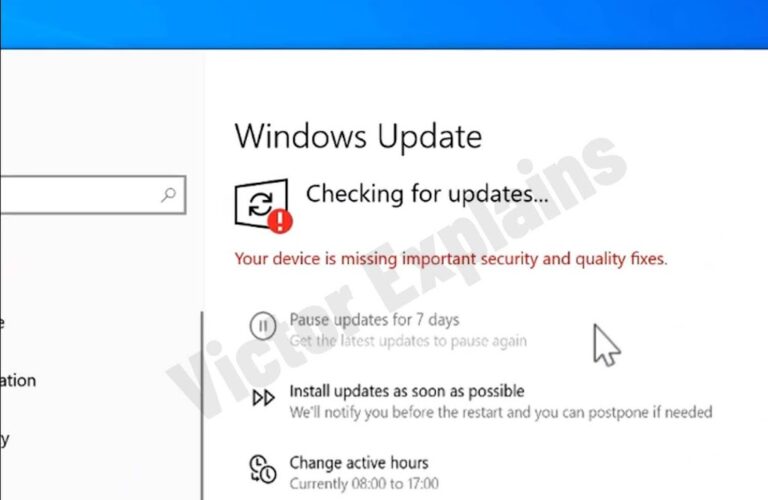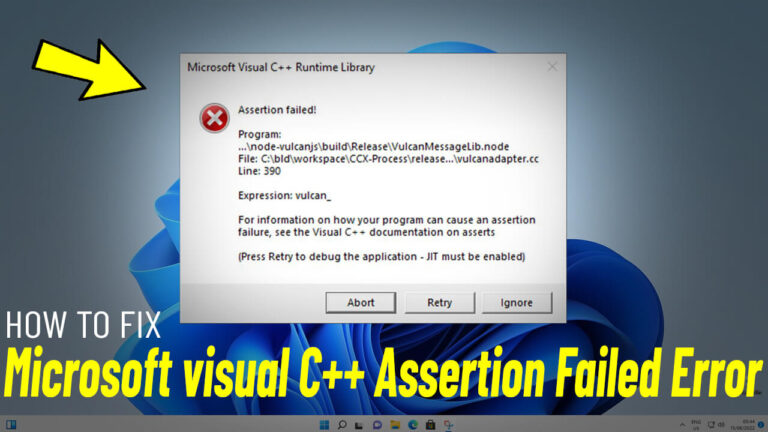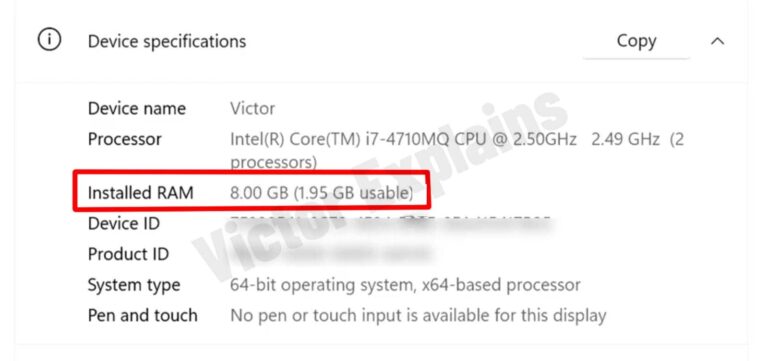How to Resolve “Windows RE Image Not Found” Error in Windows 11/10
Struggling with the REAGENTC.EXE: Windows RE image not found error on Windows 11 or 10? This issue blocks access to the vital Windows Recovery Environment (WinRE), crucial for troubleshooting. Follow this streamlined guide to restore WinRE and eliminate the error for good.
Step 1: Unhide System Files and Folders
First, reveal hidden system files to access critical components:
- Press Win + S, search File Explorer Options, and open it.
- Switch to the View tab.
- Enable Show hidden files, folders, and drives.
- Disable Hide protected operating system files > Confirm Yes > Apply > OK.
Step 2: Download or Use a Bootable Windows ISO
Grab a Windows installation ISO or bootable media:
- Use Microsoft’s Media Creation Tool for an official ISO.
- Alternatively, insert a bootable USB or DVD.
Step 3: Transfer the Install.wim File
- Open your ISO or bootable drive.
- Browse to the Sources folder.
- Find Install.wim, right-click, and select Copy.
- Navigate to Local Disk (C:) and paste the file
here.
Step 4: Set Up a Mount Directory
- In Local Disk (C:), right-click > New Folder > Name it mount.
Step 5: Mount the Image Using Command Prompt
- Launch Command Prompt as Admin (search cmd > right-click > Run as administrator).
- Execute this command:
dism /mount-wim /wimfile:”c:\install.wim” /index:1 /mountdir:c:\mount /readonly
- Once mounted (“Operation completed successfully”), exit the prompt.
Step 6: Restore the Winre.wim File
Step 7: Reactivate Windows RE
- Reopen Command Prompt as Admin.
- Input these commands one by one:
reagentc /info # Checks WinRE status
reagentc /enable # Re-enables WinRE
- A success message confirms the fix.
Step 8: Restart Your Computer
Reboot to apply changes. The error should now vanish!
Troubleshooting Advice
- Corrupted ISO?
Verify the file integrity or re-download it. - Permission Denied?
Ensure you’re running Command Prompt as Admin. - Index Error?
Check the correct index for your OS edition with:
dism /get-wiminfo /wimfile:”c:\install.wim”