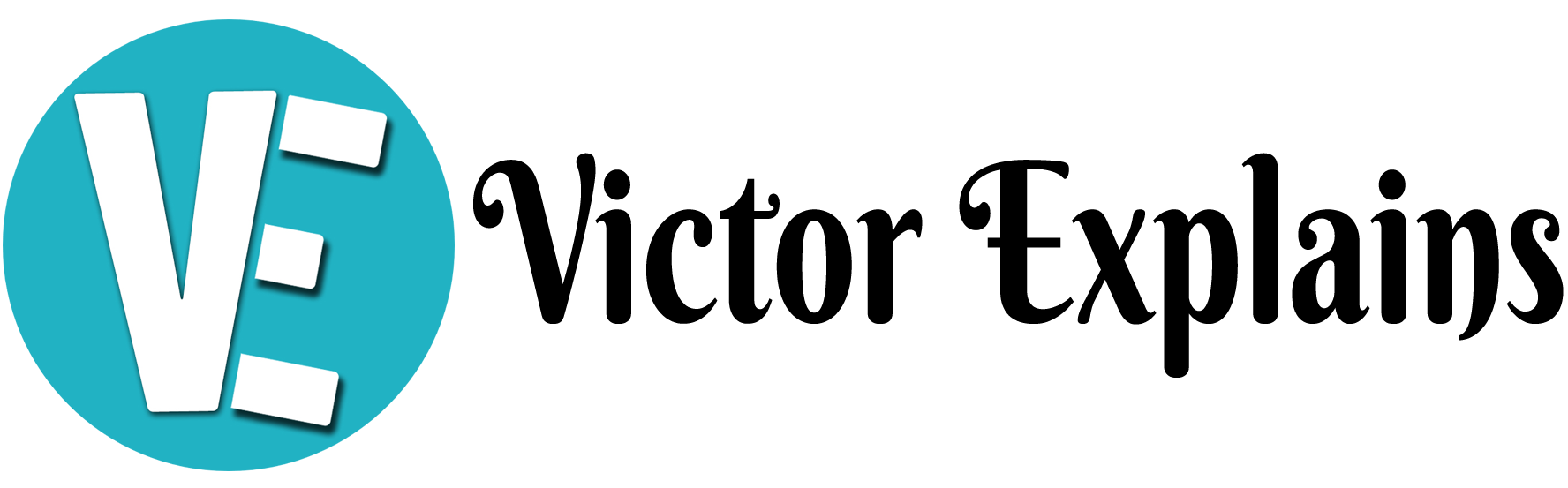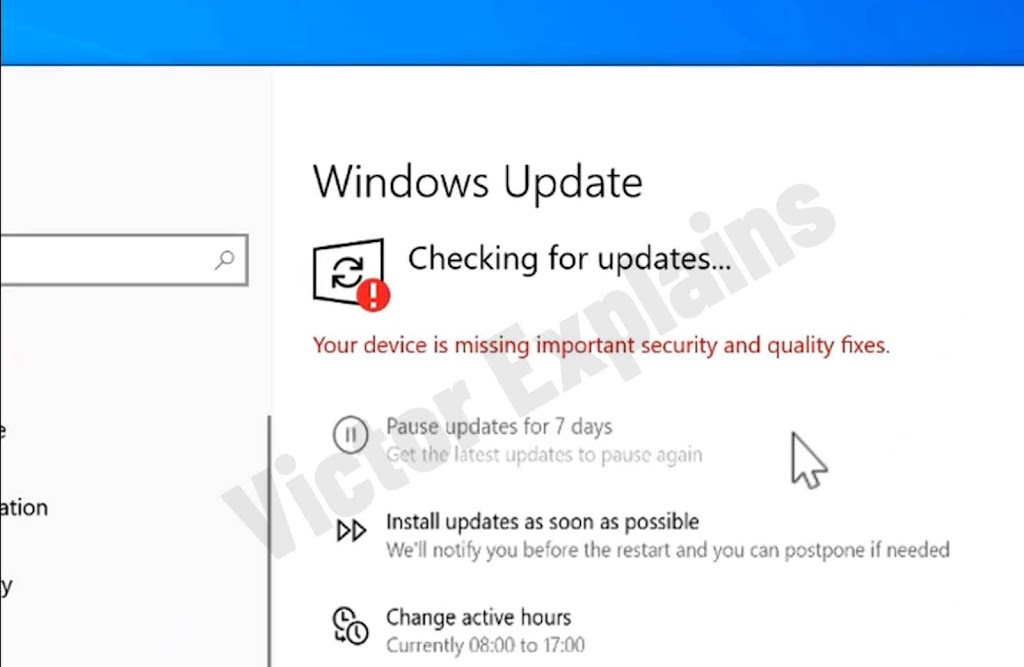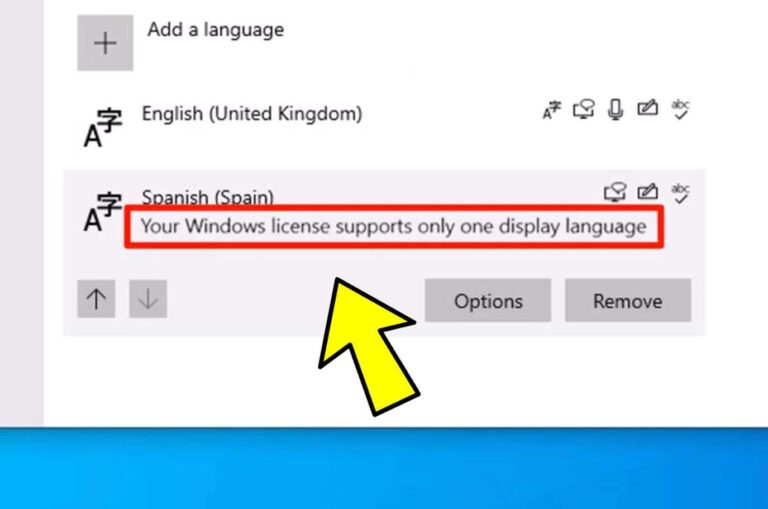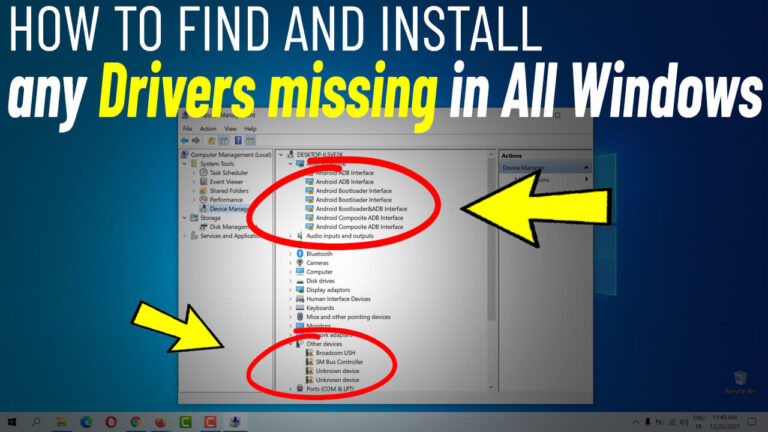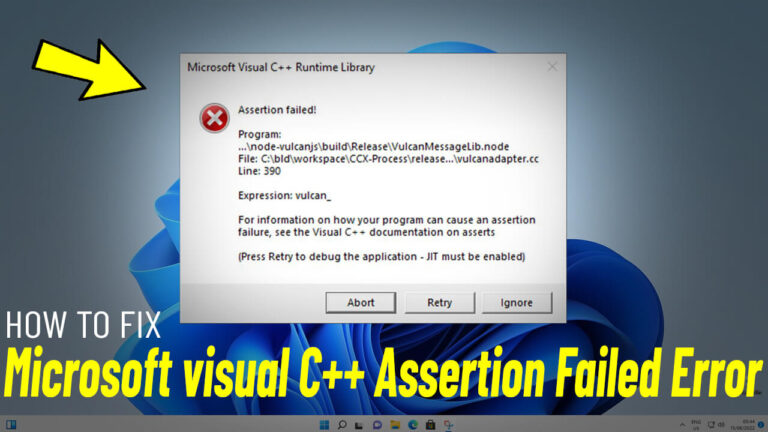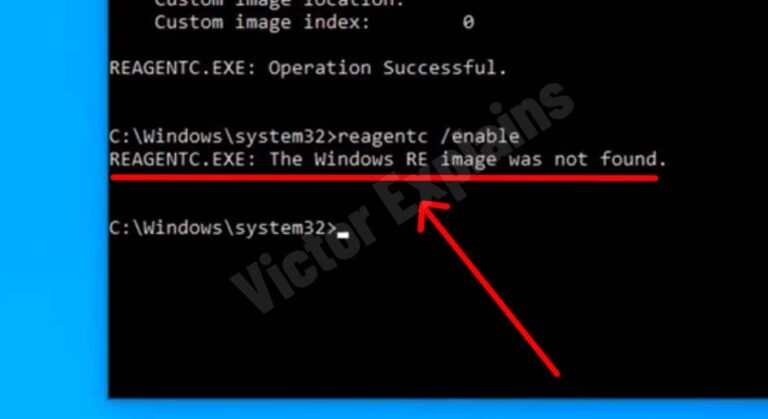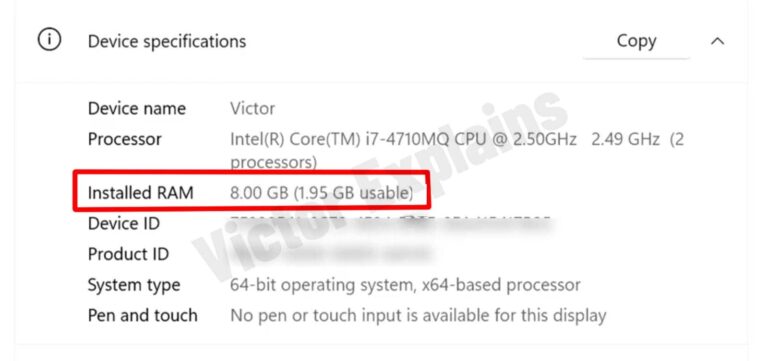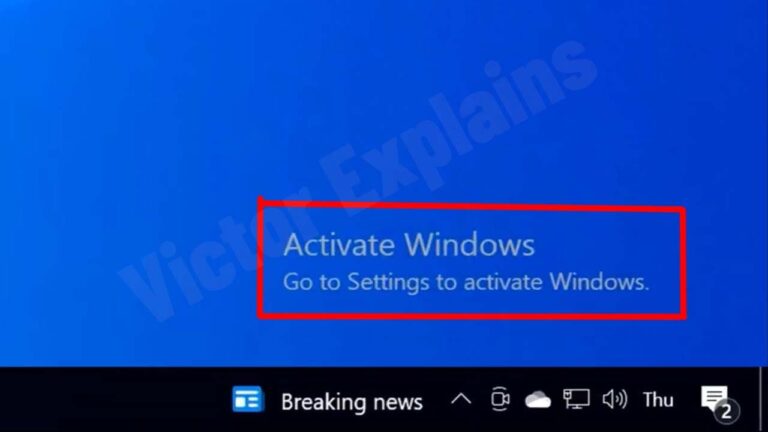How to Resolve the “Your Device Is Missing Important Security and Quality Fixes” Error in Windows 10 Update
Windows 10 updates are critical for system security and performance, but errors like “Your Device Is Missing Important Security and Quality Fixes” can halt the process. If you’re facing this frustrating issue, don’t panic! Below are three effective troubleshooting methods to resolve the error and get your updates running smoothly.
Method 1: Run the Built-in Windows Update Troubleshooter
The Windows Update Troubleshooter is Microsoft’s first-line tool for diagnosing and fixing update-related problems. Here’s how to use it:
- Press Windows + I to open Settings.
- Navigate to Update & Security > Troubleshoot
> Additional Troubleshooters. - Select Windows Update and click Run the
Troubleshooter. - Allow the tool to scan for issues. It will
automatically apply fixes or suggest solutions.
Why This Works:
The troubleshooter repairs corrupted update components, resets pending updates, and resolves connectivity conflicts. After completion, restart your device and attempt the update again.
Method 2: Reset Windows Update Components Manually
If the troubleshooter fails, resetting Windows Update components often resolves deeper issues.
Step 1: Use the ResetWUENG Tool
Step 2: Reconfigure Windows Update Services
- Open the Start Menu, type services.msc,
and launch the Services app. - Scroll to Windows Update, right-click it, and
select Properties. - Set the Startup type to Automatic, click Apply,
then Start the service if it’s inactive.
Pro Tip: Resetting these services clears update cache conflicts and
ensures the system can fetch new patches.
Method 3: Command Prompt Fixes for Stubborn Errors
For advanced users, Command Prompt commands can forcefully repair update components.
1. Open Command Prompt as Administrator (search for “cmd,” right-click > Run as Administrator).
2. Run the following commands one by one to stop update services:
net stop wuauserv
net stop cryptsvc
net stop bits
net stop msiserver
- Reset the update cache by renaming critical folders:
ren %systemroot%\softwaredistribution softwaredistribution.bak
ren %systemroot%\system32\catroot2 catroot2.bak
- Restart the services with these commands:
net start wuauserv
net start cryptSvc
net start bits
net start msiserver
- Scan and repair system files:
DISM /Online /Cleanup-Image /RestoreHealth
sfc /scannow
- Restart your PC, then check for updates again.
Final Checks and Preventative Tips
After applying these fixes, revisit Windows Update and click Retry. If the error persists, ensure:
- Your device has 15+ GB of free storage for updates.
- Third-party antivirus software isn’t blocking updates (temporarily disable it).
- Your internet connection is stable during downloads.