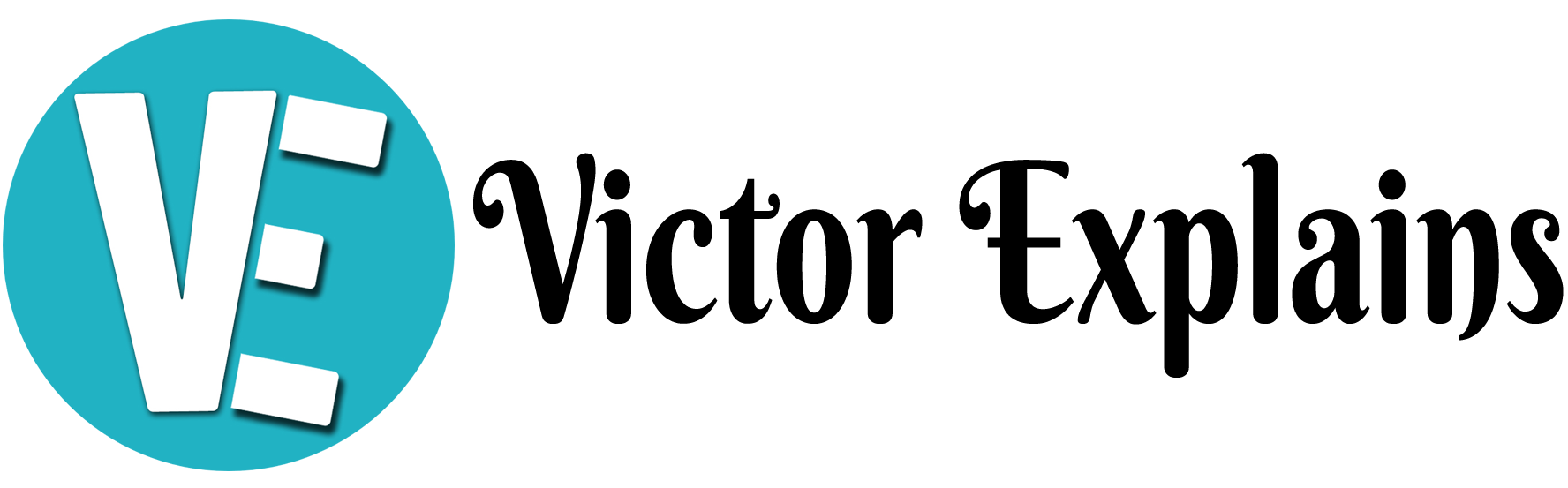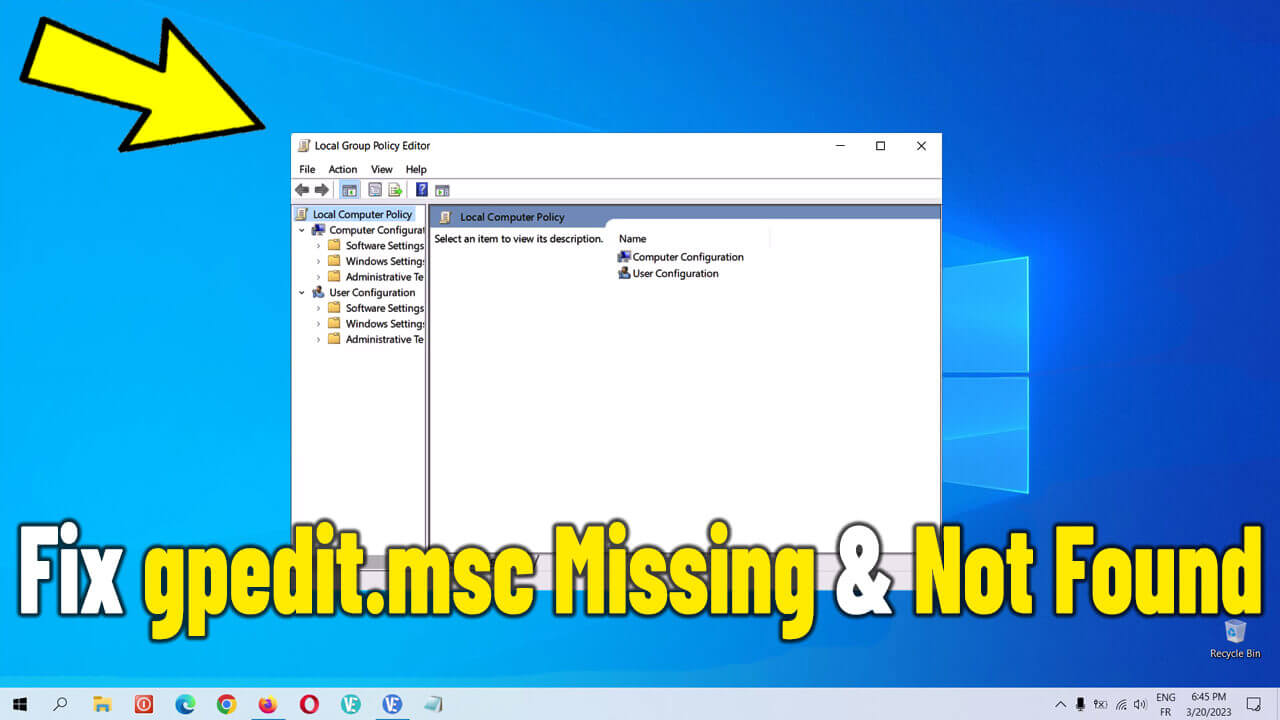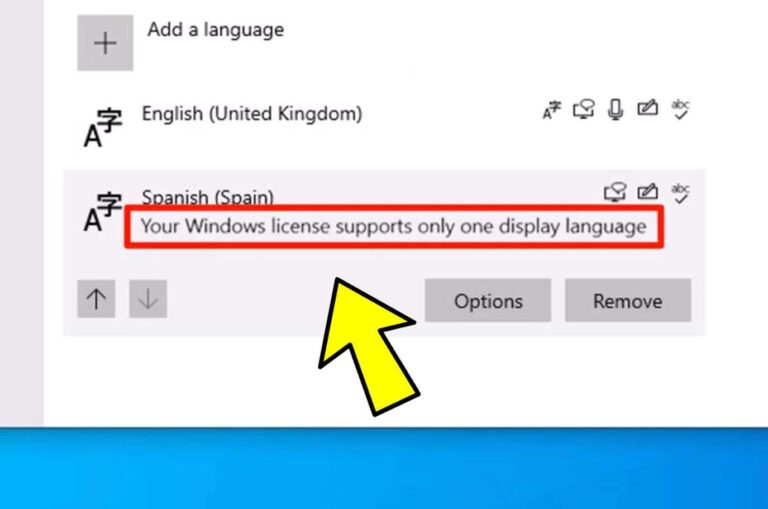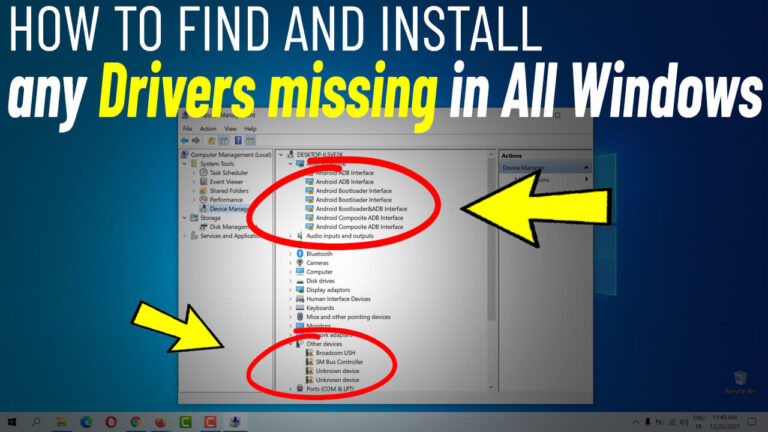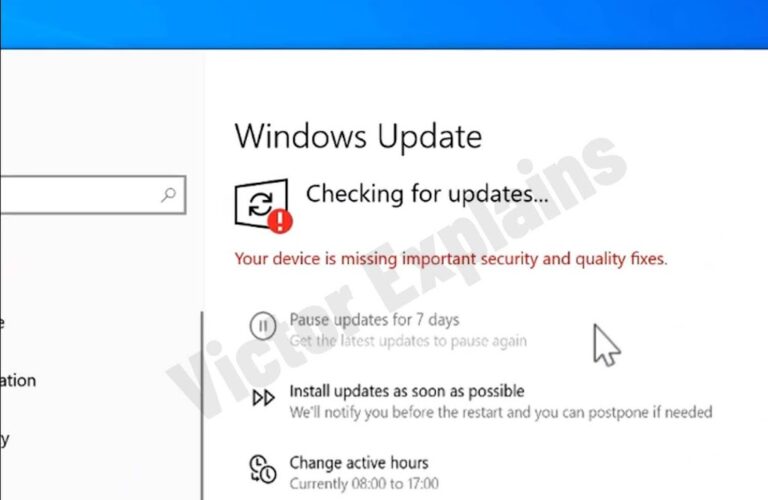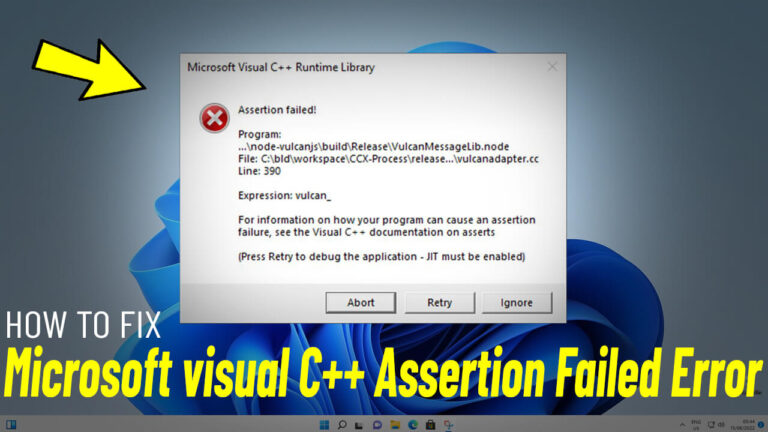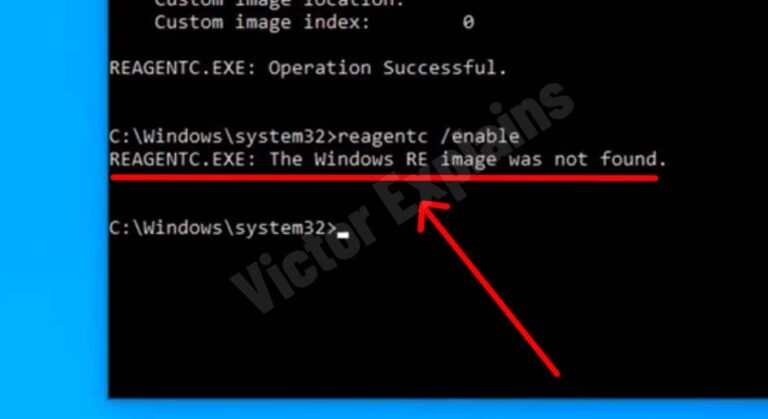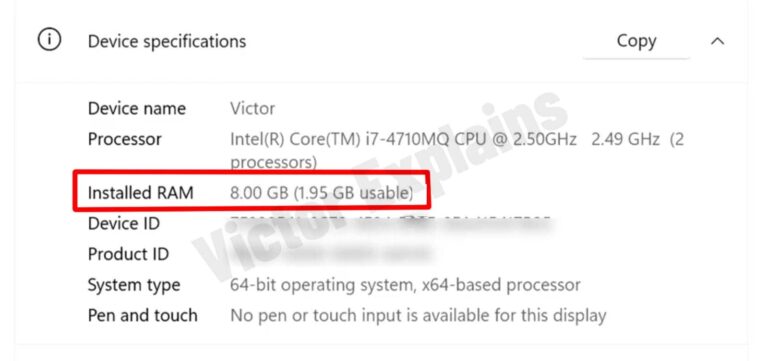How to Fix GPEdit.msc or Group Policy Editor Missing in Windows 10: A Step-by-Step Guide
If you’re trying to access the Group Policy Editor (GPEdit.msc) in Windows 10 but find it missing or not working, don’t worry! This essential tool might be unavailable on certain versions of Windows, such as Windows 10 Home. However, you can easily restore it using a
simple script. In this guide, we’ll walk you through the process to fix the missing Group Policy Editor and get it up and running in no time.
Why is GPEdit.msc Missing in Windows 10?
The Group Policy Editor is a powerful tool that allows users to configure system settings, security options, and more. However, it’s not included in all versions of Windows 10. For example, Windows 10 Home users often encounter this issue because the feature is disabled by default. Fortunately, you can enable it manually using a batch script.
Step-by-Step Guide to Fix GPEdit.msc Missing Issue
Follow these simple steps to restore the Group Policy Editor on your Windows 10 PC:
Step 1: Create a Batch Script
@echo off
pushd “%~dp0″
dir /b %SystemRoot%\servicing\Packages\Microsoft-Windows-GroupPolicy-ClientExtensions-Package~3*.mum >List.txt
dir /b %SystemRoot%\servicing\Packages\Microsoft-Windows-GroupPolicy-ClientTools-Package~3*.mum >>List.txt
for /f %%i in (‘findstr /i . List.txt 2^>nul’) do dism /online /norestart /add-package:”%SystemRoot%\servicing\Packages\%%i”
pause
Step 2: Run the Script as Administrator
Step 3: Verify GPEdit.msc is Restored
- Press Windows + S to open the search bar.
- Type gpedit.msc and press Enter.
- If the Group Policy Editor opens, congratulations! You’ve successfully restored it.
Why Use This Method?
This method is effective because it uses the Deployment Imaging Service and Management Tool (DISM) to install the necessary Group Policy packages. It’s a safe and reliable way to enable the Group Policy Editor on Windows 10, even if it was missing initially.
Troubleshooting
Tips
- Ensure you’re running the script as Administrator: Without administrative privileges, the script won’t work.
- Check your Windows version: If you’re using Windows 10 Home, this method will work, but some advanced Group Policy settings may still be unavailable.
- Restart your PC: If the Group Policy Editor doesn’t appear immediately, try restarting your computer.
Conclusion
Fixing the missing Group Policy Editor (GPEdit.msc) in Windows 10 is easier than you might think. By following the steps above, you can quickly restore this essential tool and regain control over your system settings. Whether you’re a power user or just need to tweak a few settings, this guide ensures you’ll have access to the Group Policy Editor in no time.