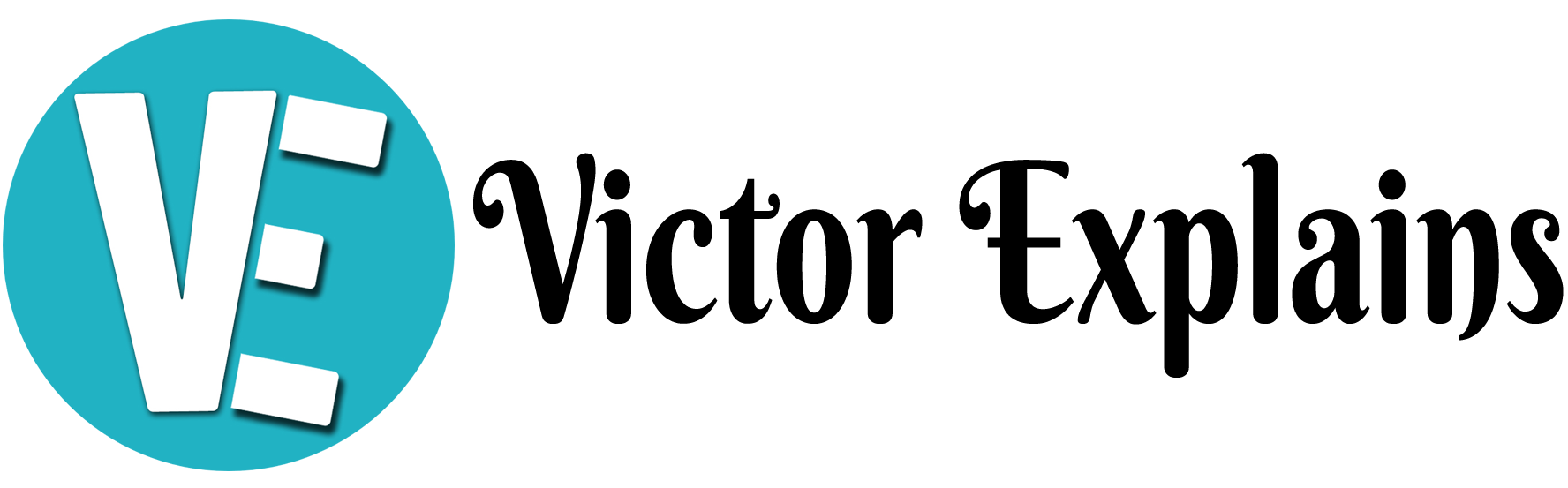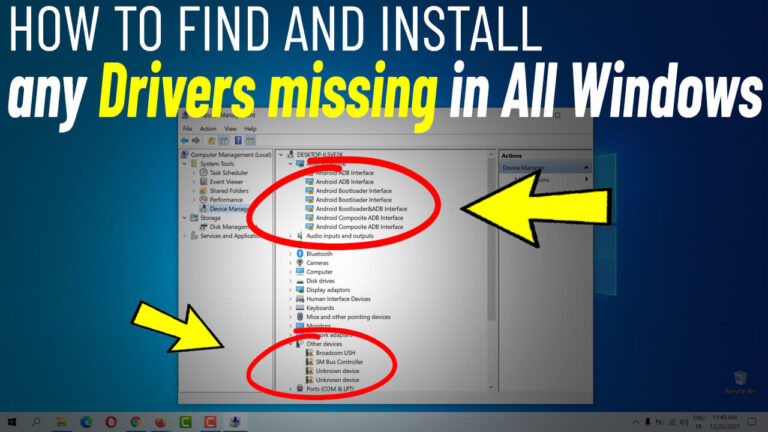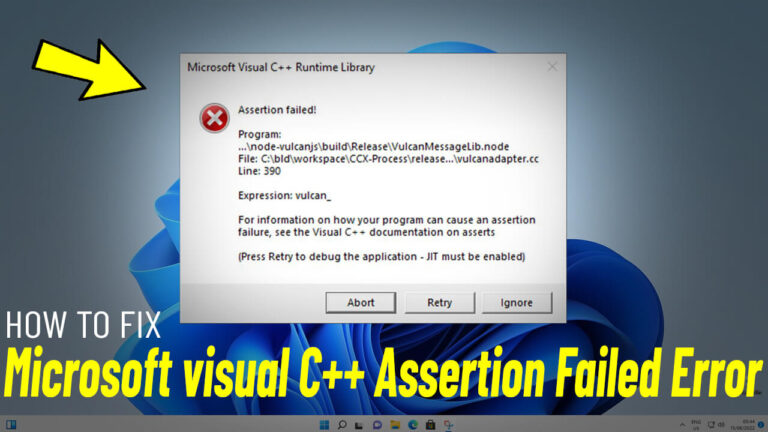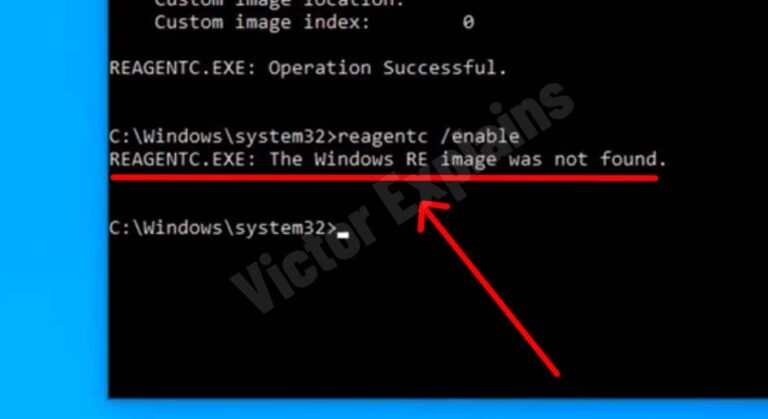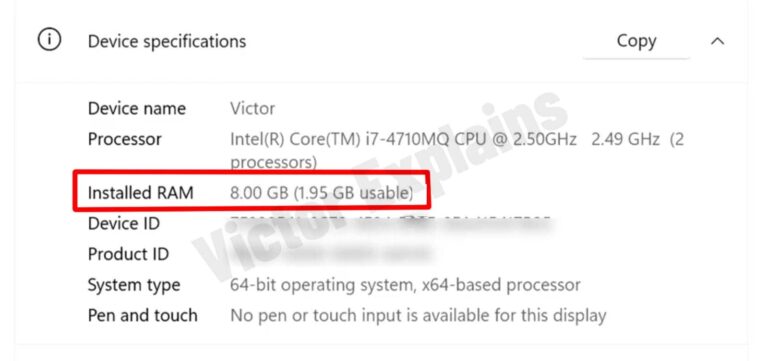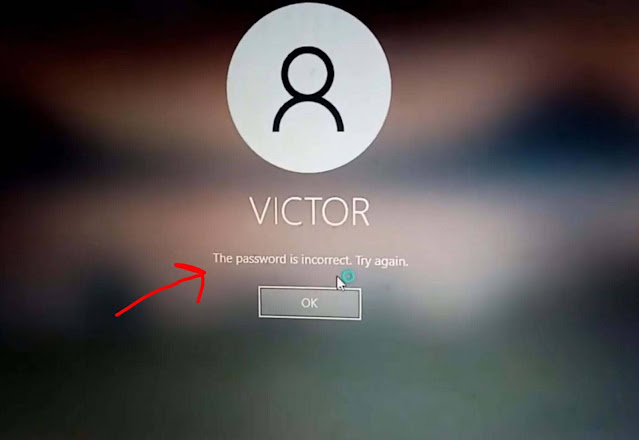How to Upgrade Windows 11 21H2 to 22H2 on Unsupported Hardware Without Losing Data
Step 1: Download the Windows 11 Installation Media Tool
- Visit the official Microsoft website and scroll down to the section titled “Create Windows 11 Installation Media.”
- Click on the “Download Now” button to get the Media Creation Tool.
Step 2: Create a Windows 11 ISO File
- Once the download is complete, open the mediacreationtool.exe file.
- Accept the license terms and click Next.
- Select the ISO file option and click Next.
- Choose a location to save the ISO file and click Save.
- Wait for the process to complete, then click Finish.
Step 3: Prepare the Installation Files
- Create a new folder on your desktop and name it “New Version 22H2”
- Open the downloaded Windows 11 ISO file and copy all its contents into the “New Version 22H2” folder.
Step 4: Modify the Appraiserres.dll File
- Download the appraiserres.dll file from Here and extract it.
- Copy the appraiserres.dll file and navigate to the “New Version 22H2” folder.
- Open the “Sources” folder and paste the appraiserres.dll file here.
- Replace the existing file when prompted.
Step 5: Begin the Upgrade Process
- Go back to the “New Version 22H2” folder and double-click on the setup.exe file.
- Click Yes when prompted by User Account Control (UAC).
- On the setup screen, select “Change how setup downloads updates.”
- Choose “Not right now” and click Next.
- Accept the license terms and select “Keep personal files only.”
- Click Next, then OK, and finally Install.
Step 6: Complete the Installation
The upgrade process will take some time. Your system will restart multiple times, so be patient. Once the installation is complete, you’ll have successfully upgraded to Windows 11 22H2 without losing any data.
Congratulations!
You’ve now upgraded to Windows 11 22H2 on unsupported hardware. Enjoy the new features and improvements that come with the latest version of Windows 11.
By following these steps, you can bypass hardware restrictions and keep your system up to date. If you found this guide helpful, share it with others who might benefit from it!