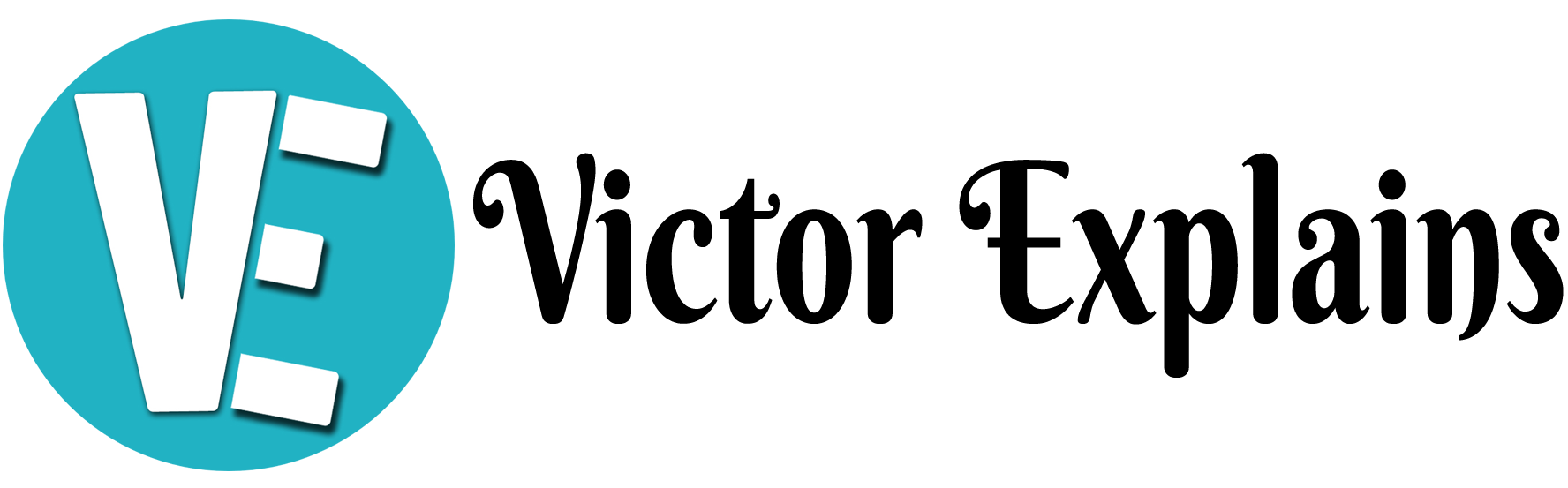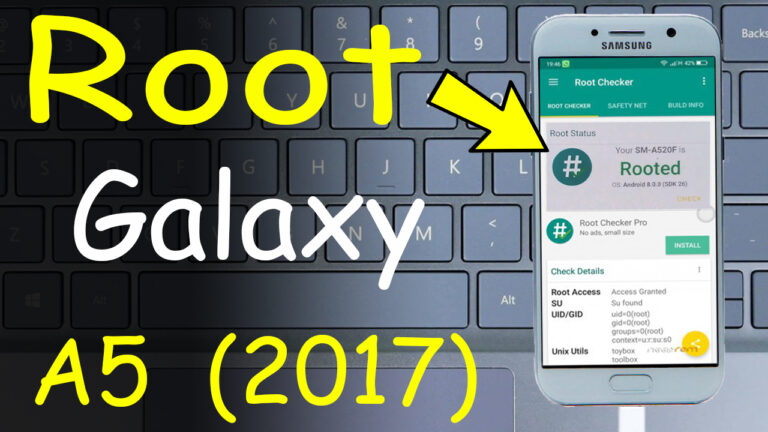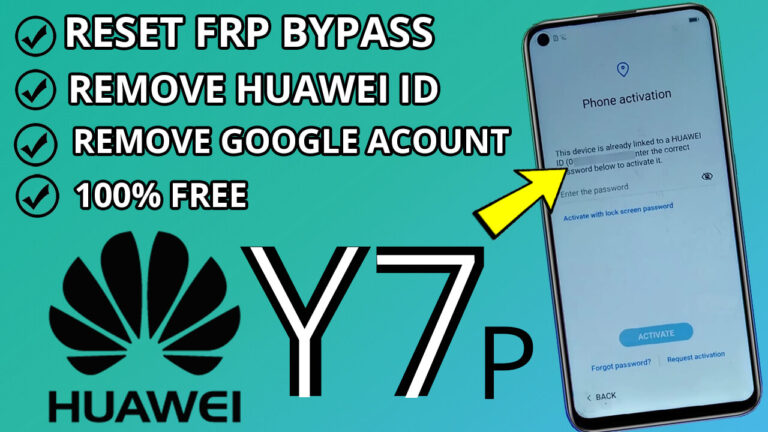If you’ve forgotten your Samsung phone’s lock screen password and are worried about losing your data, don’t panic! This guide will walk you through the process of removing the lock screen on Samsung Exynos devices without losing any of your precious data. Follow these steps carefully to regain access to your device.
Step 1: Identify Your Samsung Model
Before starting, ensure you know your exact Samsung model. Here’s how:
- Press and hold the Volume Up + Power Button + Home Button (for older models) simultaneously.
- When the Samsung logo appears, release only the Power Button but keep holding the Volume Up button to enter Recovery Mode.
- Your model number will be displayed on the screen.
Step 2: Download Required Files
You’ll need the following files to proceed:
1. Combination ROM: Download it from a trusted source. If you can’t find your model, search for it on Google (e.g., “Samsung A520FXXUGCTKA Combination File”).
2. Stock ROM: Download it from a trusted source. If you can’t find your model, search for it on Google (e.g., “Samsung A520FXXUGCTKA Stock rom Download”).
3.
Samsung USB Driver: Download it From
Here and Install this on your PC to ensure proper communication between your device and computer.
4.
7-Zip for LZ4: Download it From
Here and This tool will help you extract and compress files.
5.
FlexHEX: A hex editor to modify system files. You Can Download it From
Here.
6.
Odin Program: The flashing tool for Samsung devices. you can Download it From
Here.
Step 3: Prepare the Combination ROM
1. Right-click on the Combination ROM file and select 7-Zip Zstandard > Extract to “combination….tar”.
2. Open the extracted folder, right-click on the “combination rom MD5” file, and select 7-Zip Zstandard > Open Archive.
3. Extract the “sboot.bin” file.
4. Right-click on sboot.bin, select 7-Zip Zstandard > Add to Archive, and rename it to match your phone model.
5. Set the archive format to TAR and click OK.
Step 4: Modify the Stock ROM
1. Right-click on the Stock ROM file and select 7-Zip Zstandard > Extract to “stock rom….zip”.
2. Open the extracted folder, right-click on the AP_….tar.md5 file, and select 7-Zip Zstandard > Extract to “AP_….”.
3. Inside the AP_…. folder, locate “system.img.lz4”, right-click on it, and select 7-Zip Zstandard > Open Archive.
4. Extract the “system.img” file and move it to the AP_…. folder.
5. Delete the original “system.img.lz4” file.
Step 5: Edit the System Image Using FlexHEX
1. Open FlexHEX and go to File > Open. Select the “system.img” file from the Stock ROM folder.
2. Click the Search Magnifying Glass (Search) icon and In the Find What section, select ANSI Text and Type “locksettings.db” then Click Find All.
3. Click on locksettings.db Below Pattern and Replace “locksettings.db” with 15 dots (…………………).
4. Save the changes by going to File > Save > Save.
Step 6: Repack the Stock ROM
1. Extract the BL, CP, and CSC files from the Stock ROM.
2. Copy the contents of these folders into the AP_…. folder.
3. Dont Forget To Delete the PIT file in the CSC folder.
4. Select all files in the AP_…. folder, right-click, and choose 7-Zip Zstandard > Add to Archive.
5. Set the archive format to TAR and click OK to create a new ROM.
Step 7: Flash the Combination ROM
- Copy the “sboot” file and place it in a new
folder alongside the newly created ROM.
2. Boot your Samsung device into Download Mode by pressing and holding the Power Key + Home Button (for older models) + Volume Down buttons. Once the Download Mode screen appears, press Volume Up to proceed.
3. Connect your phone to your PC using a USB cable.
4. Extract the Odin Program and Run it as an administrator.
5. In the AP section, Located The Folder and load the “sboot” file and click Start to flash it.
6. After flashing, the screen will turn off. Quickly press and hold Power Key + Volume Down + Home Button to re-enter Download Mode Again.
Step 8: Flash the Modified Stock ROM
- In Odin, load the newly created ROM file in the AP section.
- Click Start to flash the ROM.
- Once the process is complete, disconnect your device and and will reboot automatically.
Congratulations!
Your Samsung device should now boot up without the lock screen, and all your data will remain intact. If you encounter any issues, double-check the steps or seek assistance from a professional.
By following this guide, you’ve successfully removed the lock screen on your Samsung Exynos device without
losing any data. Enjoy seamless access to your phone once again!