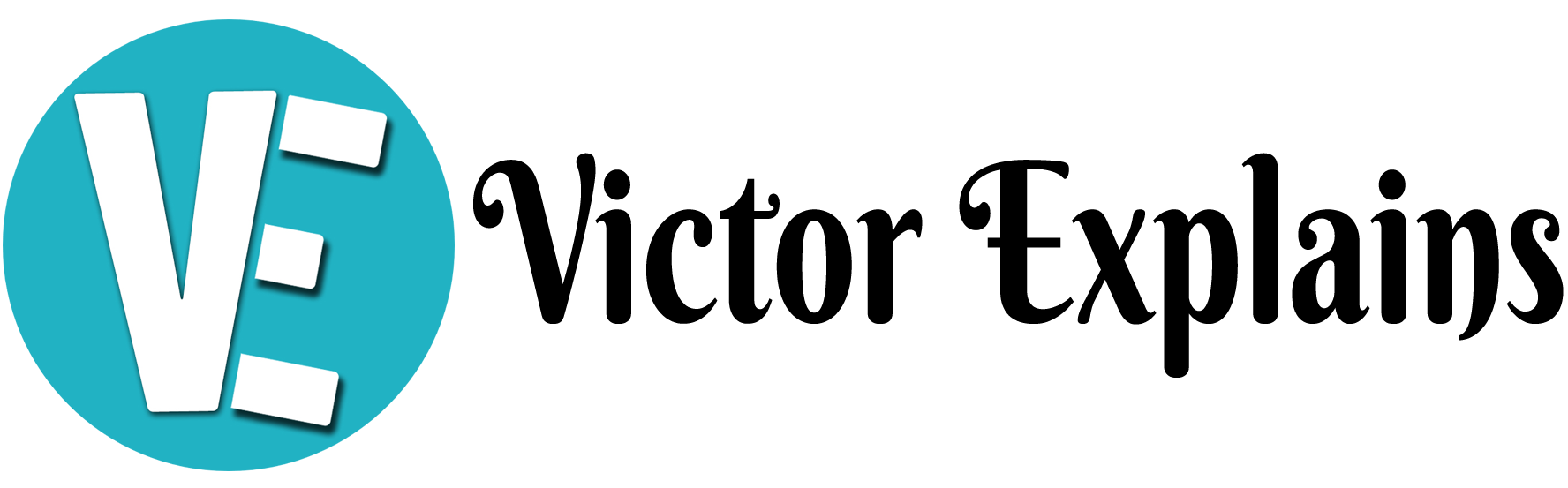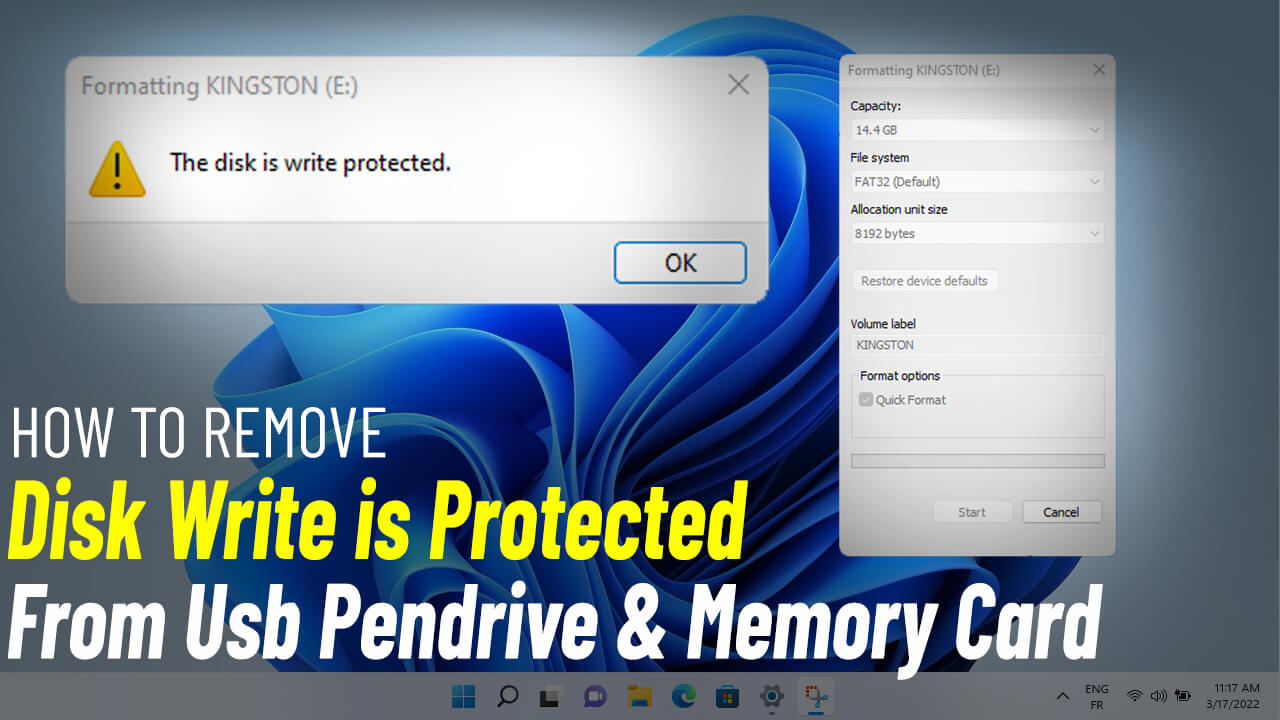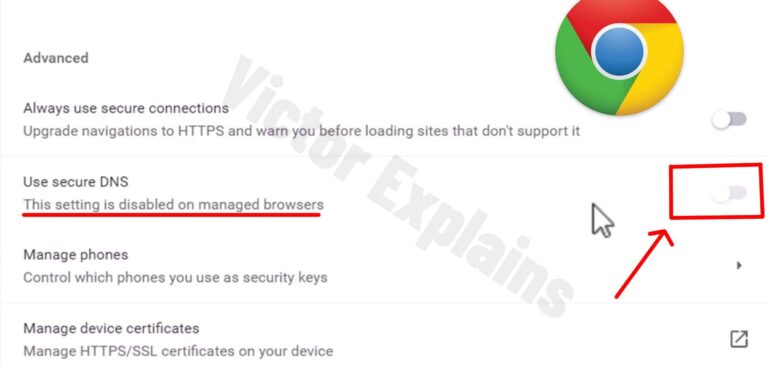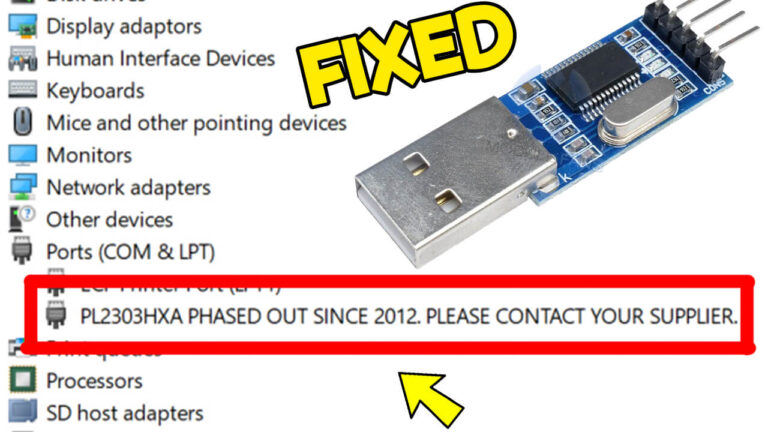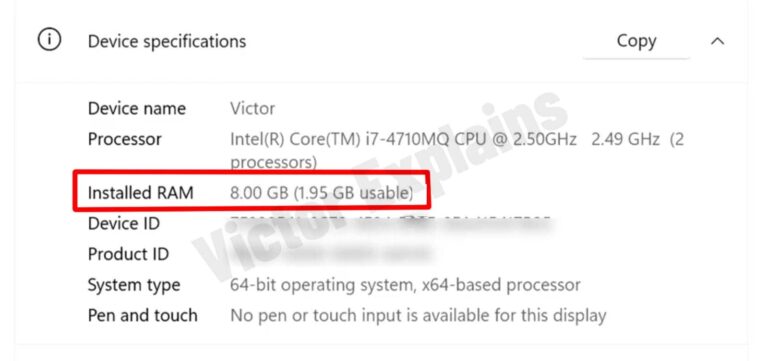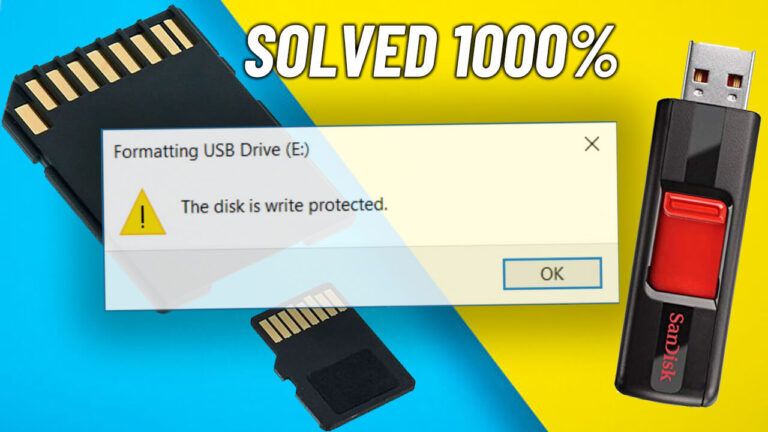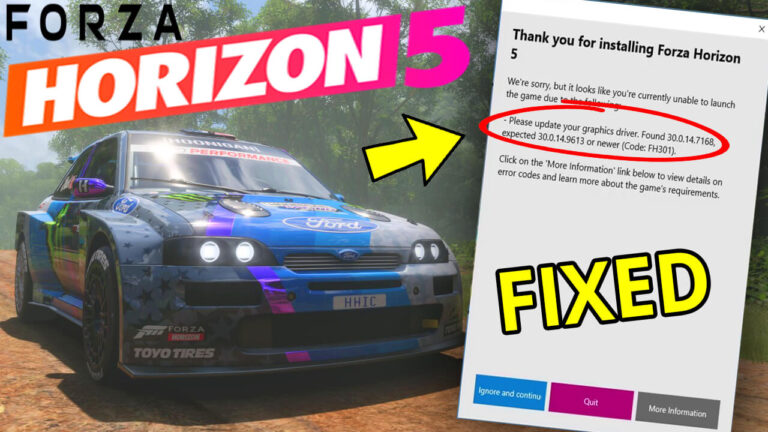How to Fix Disk Write Protection and Remove Write Protection from USB Pendrive and Memory Card
Is your USB pendrive or memory card showing a “disk is write-protected” error? Don’t worry! This common issue can be resolved with a few simple methods. In this guide, we’ll walk you through step-by-step solutions to remove write protection and get your storage device working again. Let’s dive in!
Method 1: Using Command Prompt (Diskpart)
1. Open Command Prompt as Administrator:
Type cmd in the Windows search bar.
Right-click on Command Prompt and select Run as Administrator.
2. Use Diskpart Commands:
-
- Type diskpart and press Enter.
-
- Type list disk and press Enter to display all connected storage devices.
-
- Identify your pendrive (note its disk number).
- Type select disk X and press Enter (replace X with your pendrive’s disk number).
-
- Type attributes disk clear readonly and press Enter to remove write protection.
Type exit twice and press Enter to close the Command Prompt
-
- Now, try formatting your USB pendrive through File Explorer.
Method 2: Using HDD Low-Level Format Tool
- Download and Install the Tool:
-
- Download the HDD Low-Level Format Tool from its official website.
- Install the software on your computer.
- Run the Tool:
Open the program and agree to the terms.
Click Continue for Free.
3. Format Your Pendrive:
Select your USB pendrive from the list.
Click Continue and choose the Low-Level Format option.
Click Format This Device and confirm by selecting Yes.
Wait for the process to complete.
Method 3: Modify Registry Editor
1. Open Registry Editor:
Press Windows Key + R to open the Run dialog box.
Type regedit and click OK.
2. Navigate to the Correct Path:
Follow this path:
ComputerHKEY_LOCAL_MACHINESYSTEMCurrentControlSetControl
3. Create a New Key:
Right-click on the Control folder.
Select New > Key
and name it StorageDevicePolicies.
4. Create a New DWORD Value:
Right-click on the blank area inside the new folder.
Select New > DWORD (32-bit) Value
Name it WriteProtect and Right-click on WriteProtect, select Modify, and set its value to 0. Click OK.
5. Reboot Your PC:
Restart your computer and check if the write protection is removed.
Method 4: Use MalvaStyle USB Repair Tool
- Download and Install the Tool:
-
- Download MalvaStyle USB Repair from a trusted source.
- Install the software on your computer.
2. Run the Tool:
Open the program and check the box for Disable USB Write-Protection in Registry.
3. Select Your Pendrive:
Beside USB Only, select your pendrive’s name.
Click on the Diskpart Option and then click OK.
Let the tool repair your device.
” If you find any broken links or wrong password, please leave a comment “