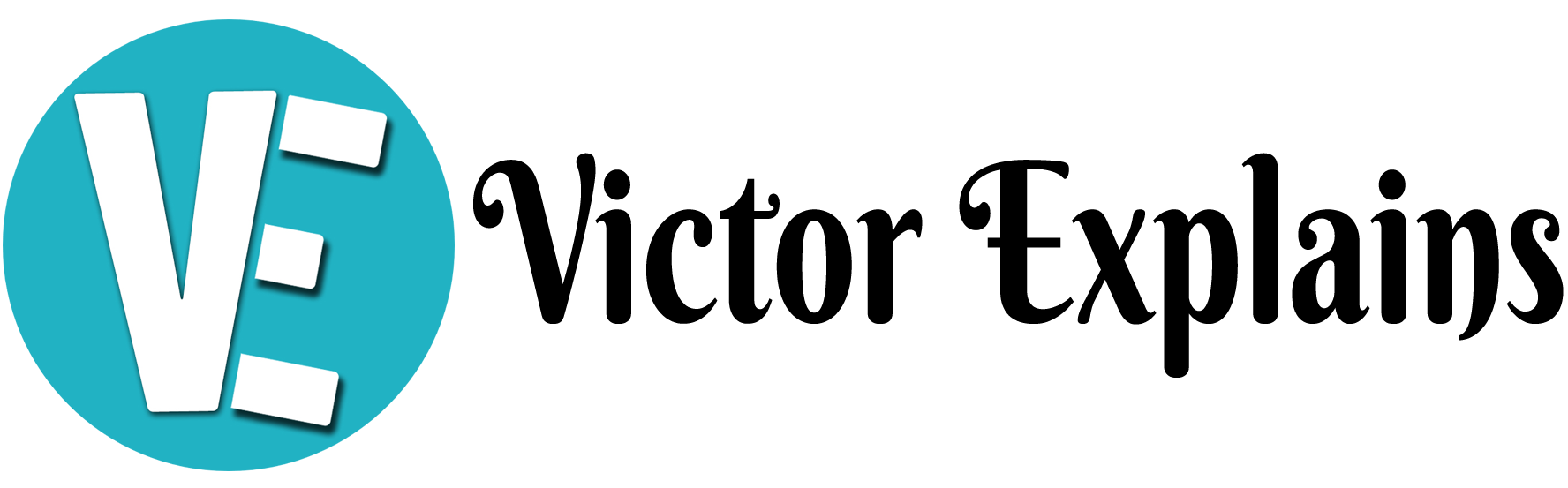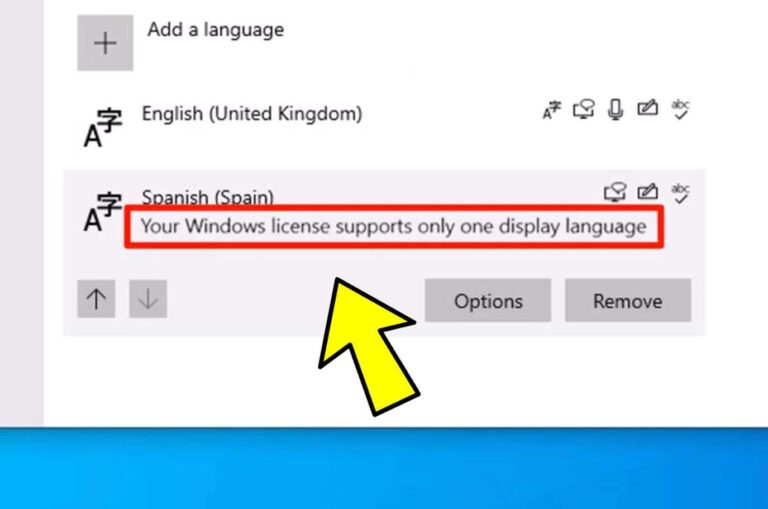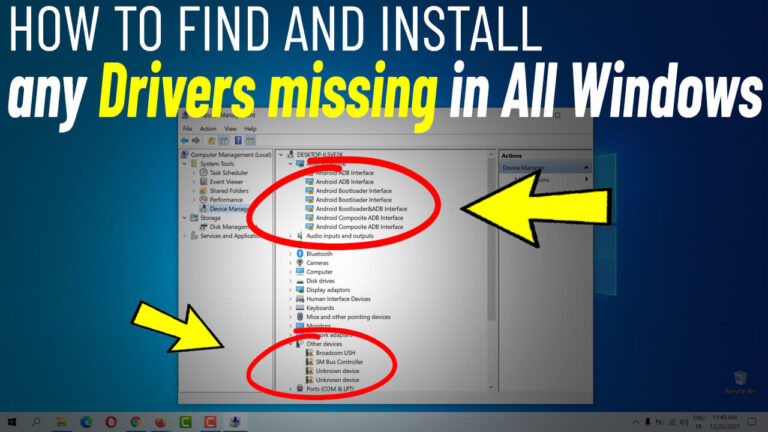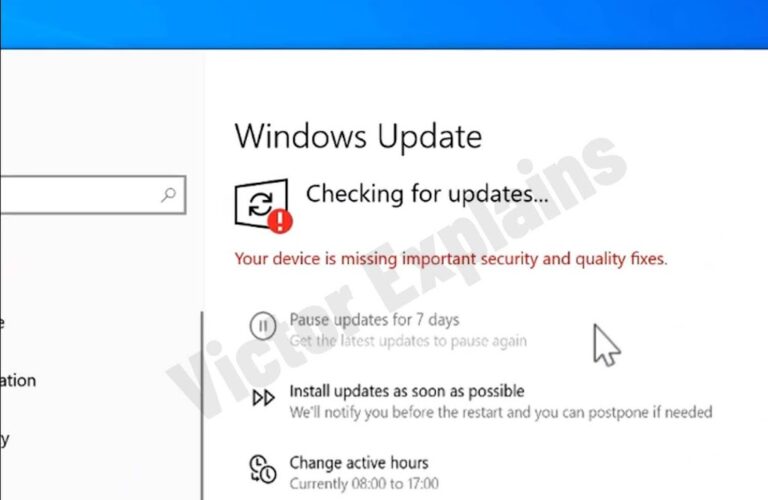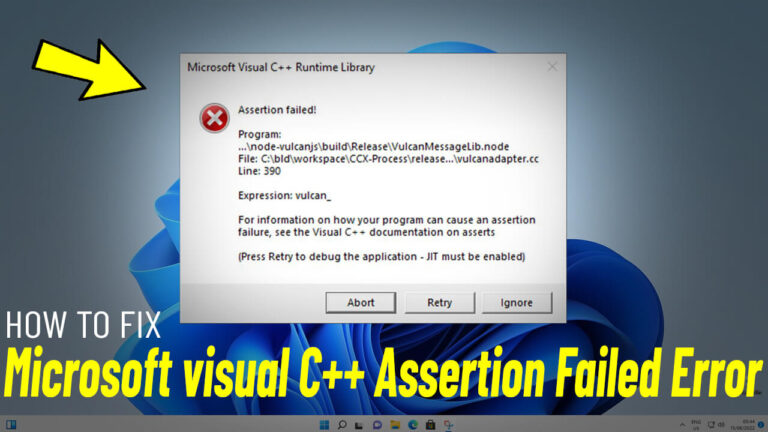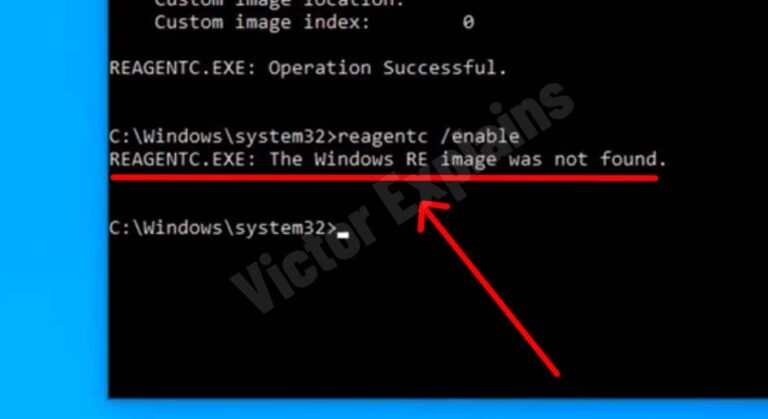How to Download and Install High-Definition Audio Drivers on Windows 11/10/8/7 : A Step-by-Step Guide
If you want to improve your PC’s audio quality, installing high-definition audio drivers is a must. Whether you’re using Windows 11/10/8/7 , this guide will help you get the Realtek High Definition Audio Driver set up on your system. Follow these easy steps to enjoy crystal-clear sound:
Step 1: Visit the Official Website
- Open your web browser and search for “High Definition Audio Driver.”
- Look for the official Intel or Realtek website or download it from Here.
- Make sure you’re on the correct page where you can download the latest drivers compatible with your operating system.
Step 2: Select Your Operating System
- If you’re on Windows 11/10/8/7 (64-bit), you can directly download the recommended Realtek audio driver in a ZIP file.
- For other operating systems, use the dropdown menus or available options on the website to select your OS version.
- Once you’ve chosen the right option, click the download button to start.
Step 3: Accept the Terms and Conditions
- Before the download begins, you might need to agree to the terms and conditions. Take a moment to review them, then click “Accept” to continue.
- The driver will be downloaded as a ZIP file to your computer.
Step 4: Extract the Downloaded File
- Find the ZIP file in your Downloads folder or wherever your browser saves files.
- Right-click the file and select “Extract All.”
- Choose a folder for the extracted files and click “Extract.”
Step 5: Install the Audio Driver
1. Open the extracted folder and look for a file named Setup.exe.
2. Double-click the file to launch the installer.
3. Follow the on-screen instructions to finish the installation.
4. Once done, restart your computer to apply the changes.
Step 6: Verify the Installation
- After restarting, check your audio settings to confirm that the new driver is active.
- Play some music or a video to test the sound quality and ensure everything is working properly.