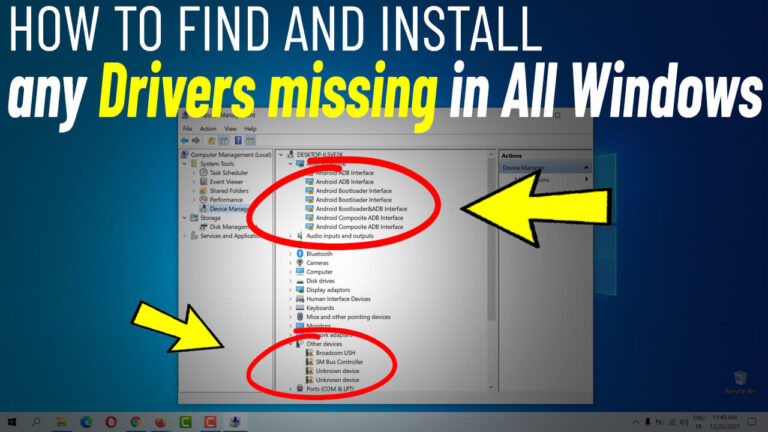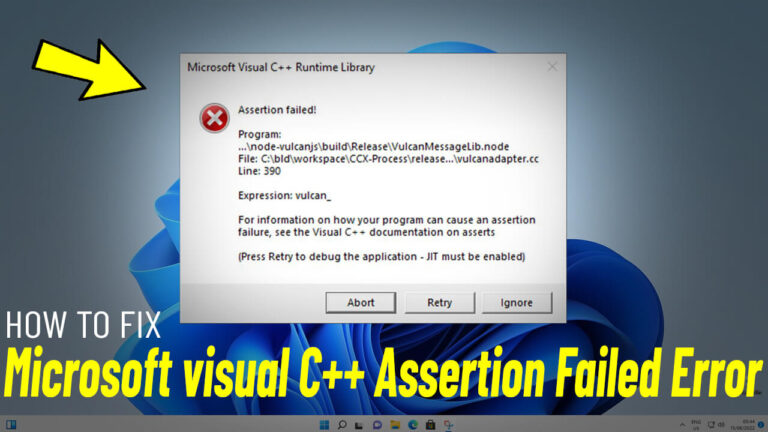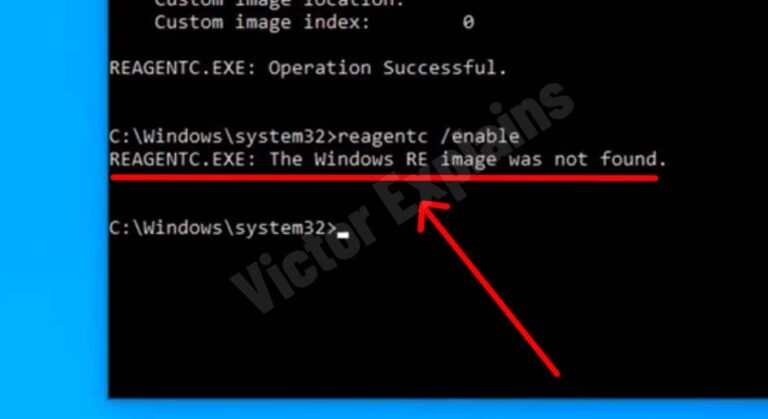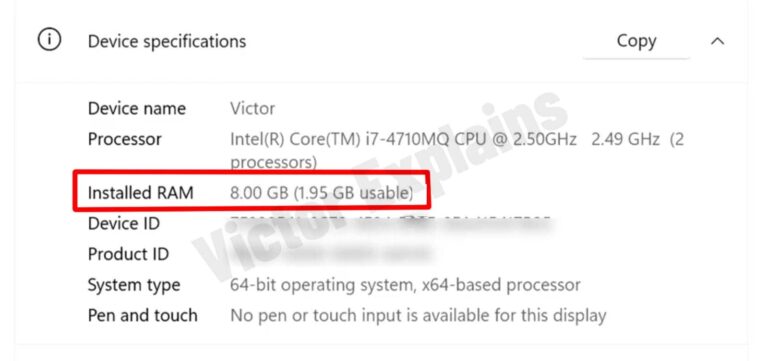How to Reset or Remove Windows 11 Password Using Hiren’s Bootable USB: A Step-by-Step Guide
Forgetting your Windows password can be frustrating, but don’t worry—there’s a solution! Hiren’s Bootable USB is a powerful tool that can help you reset or remove your Windows 11 password quickly and easily. In this step-by-step guide, we’ll walk you through the entire process, ensuring you regain access to your system in no time.
What is Hiren’s Bootable USB?
Hiren’s Bootable USB is a versatile toolkit packed with utilities for troubleshooting, repairing, and recovering Windows systems. One of its standout features is the ability to reset or remove Windows passwords, making it a lifesaver for users locked out of their accounts.
Why Use Hiren’s Bootable USB?
- No Technical Expertise Required: The process is straightforward, even for beginners.
- Works Offline: You don’t need to log into Windows to use it.
- Supports Multiple Windows Versions: Compatible with Windows 11, and earlier versions.
- Free and Reliable: A trusted tool used by IT professionals worldwide.
What You’ll Need
Before you begin, ensure you have the following:
- A USB flash drive (minimum 4GB recommended).
- Access to a working computer to create the bootable USB.
- Hiren’s BootCD ISO file (downloadable from the official website).
- A tool like Rufus to create the bootable USB.
Step-by-Step Guide to Reset or Remove Windows Password
Step 1: Create a Bootable USB with Hiren’s BootCD
- Download the Hiren’s BootCD ISO file from the official website or From Here .
- Insert your USB drive into a working computer.
- Download and Use Rufus (or a similar tool) to create a bootable USB:
- Open Rufus and select your USB drive.
- Load the Hiren’s BootCD ISO file.
- Click “Start” to create the bootable USB.
Step 2: Boot from the USB Drive
- Insert the bootable USB into the locked computer.
- Restart the computer and enter the BIOS/UEFI settings (usually by pressing F2, F12, DEL, or ESC during startup).
- Set the USB drive as the primary boot device.
- Save changes and exit the BIOS. The computer will boot into Hiren’s BootCD.
Step 3: Reset or Remove the Windows Password
- From the Hiren’s BootCD menu, navigate to Offline NT/Registry Editor.
- Select the Windows installation you want to modify (if multiple are listed).
- Open the SAM (Security Account Manager) file, which stores user account information.
- Locate the account for which you want to reset or remove the password.
- Choose the Reset Password or Clear Password option.
- Save the changes and exit the tool.
Step 4: Restart Your Computer
- Remove the USB drive and restart your computer.
- Log in to your Windows account without entering a password (if removed) or using the new password (if reset).
Tips for Success
- Backup Your Data: Always back up important files before making system changes.
- Use a Reliable USB Drive: Ensure your USB drive is in good condition to avoid errors during the process.
- Keep Hiren’s Bootable USB Handy: It’s a useful tool for various system recovery tasks.
Conclusion
Resetting or removing a Windows 11 password doesn’t have to be a daunting task. With Hiren’s Bootable USB, you can regain access to your system quickly and efficiently. Follow this step-by-step guide, and you’ll be back in control of your computer in no time.
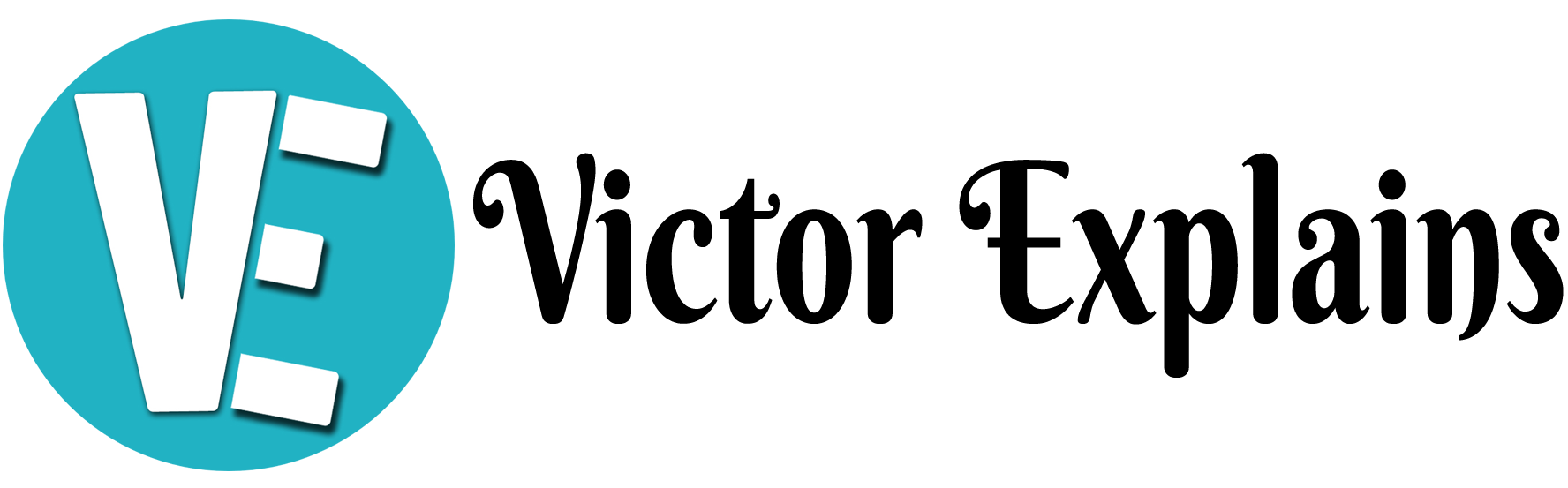
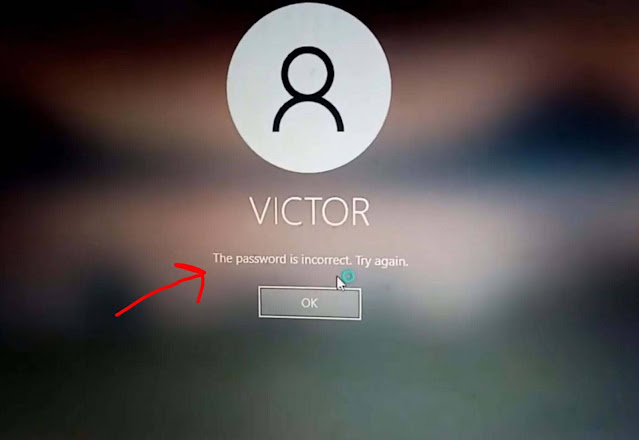


(1).png)