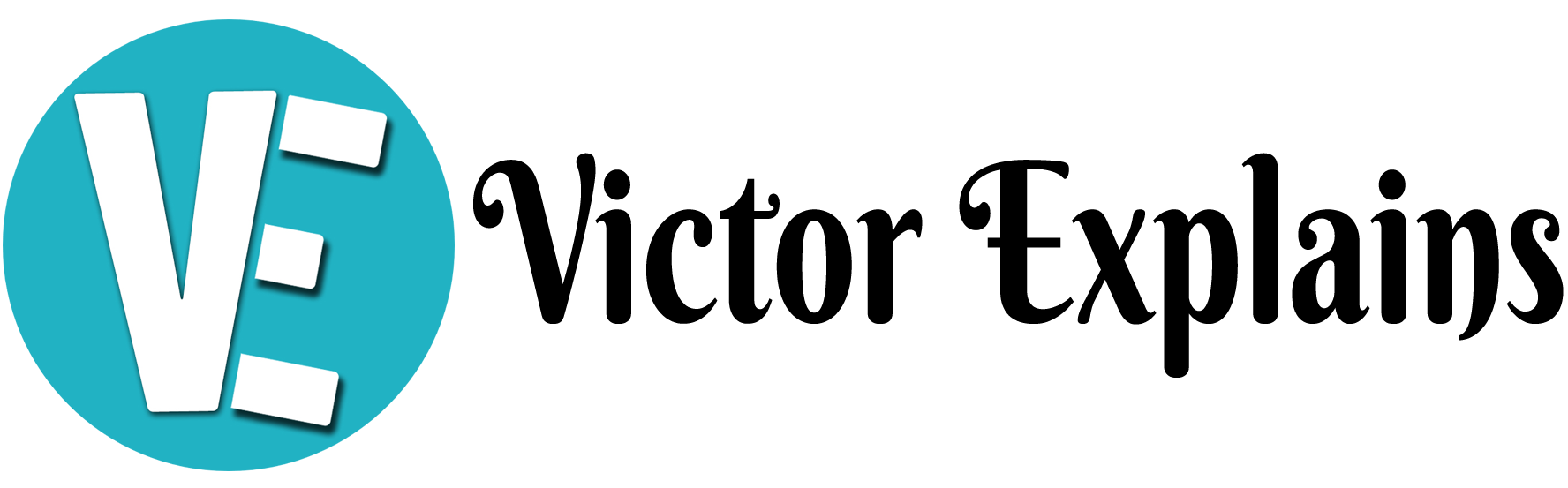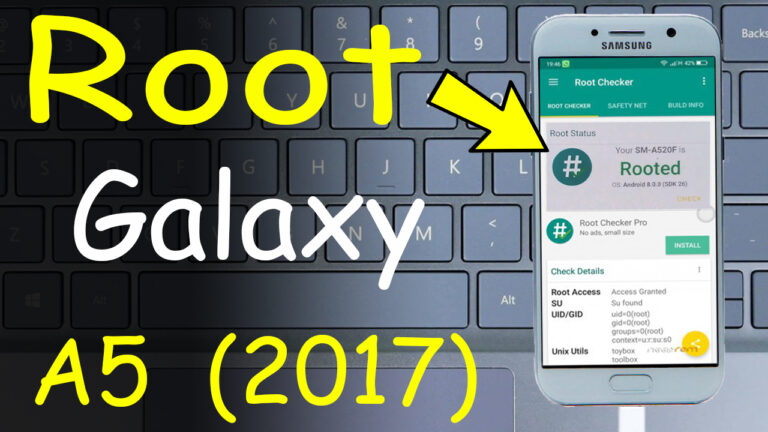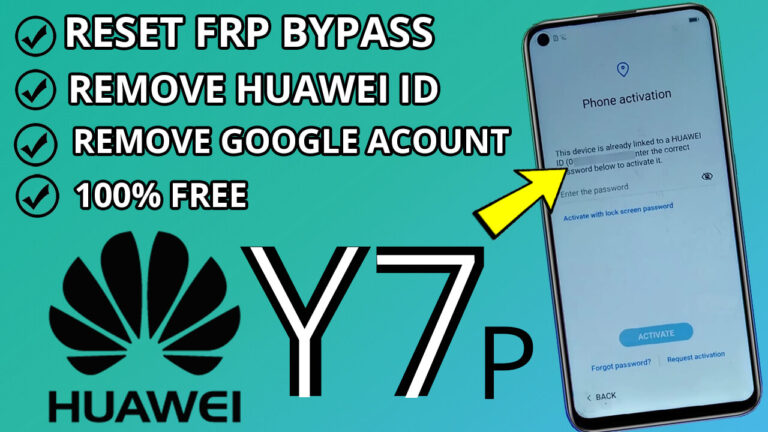Root Samsung Galaxy A5 2017 (A520f) with New magisk root
Rooting your Samsung A5 2017 can unlock a world of customization and advanced features. However, before diving into the process, it’s crucial to enable OEM Unlock and USB Debugging. Follow this comprehensive guide to safely root your device and enjoy enhanced functionality.
Step 1: Back Up Your Data
Before making any changes to your device, always create a full backup of your data. Transfer important files, photos, and documents to an external device or cloud storage. This ensures your data remains safe in case anything goes wrong during the rooting process.
Step 2: Enable OEM Unlock and USB Debugging
Once the device reboots, re-enable OEM Unlock and USB Debugging:
1. Go to Settings > About Phone > Software Information.
2. Tap Build Number 7 times to enable Developer Options.
3. Navigate to Developer Options and toggle on OEM Unlock and USB Debugging.
Step 3: Power Off Your Samsung Smartphone
Once your data is backed up, power off your Samsung A5 2017 completely. This prepares the device for the next steps.
Step 4: Enter Download Mode
To enter Download Mode:
1. Press and hold the Volume Down + Home + Power buttons simultaneously.
2. When the warning screen appears, press Volume Up to confirm and enter Download Mode.
Step 5: Connect Your Phone to a PC
Using a USB cable, connect your Samsung A5 2017 to your computer. Ensure the connection is stable before proceeding.
Step 6: Download and Use Odin Tool
1. Download the Odin tool on your PC and extract the files.
2. Open Odin and ensure your device is detected (a blue box will appear in the ID:COM section).
3. Select the AP option and load the custom ROM or firmwarefile you wish to flash.
4. Click Start to begin the flashing process. Wait for the process to complete, and your device will reboot automatically.
Step 7: Format Your Samsung Device
· Turn off the device:
- Hold the Power button and select Power off.
- If the phone is frozen, press and hold the Power
button and Volume Down button simultaneously for about 7–10 seconds until the phone turns off.
· Enter Recovery Mode:
- Press and hold the following buttons simultaneously:
- Volume Up
- Home button (center button below the screen)
- Power button
- Release all buttons when the Samsung logo appears, and wait until you see the Android Recovery screen.
· Navigate the Recovery Menu:
- Use the Volume Up and Volume Down buttons to move through the menu.
- Highlight the option Wipe data/factory reset.
· Select the Option:
- Press the Power button to select.
· Confirm the Reset:
- On the next screen, use the Volume buttons to highlight Yes and press the Power button to confirm.
· Reboot the Device:
- After the reset is complete, you’ll be taken back to the recovery menu.
- Highlight Reboot system now and press the Power button.
Step 8: Re-enable OEM Unlock and USB Debugging
Step 9: Install
Magisk for Root Access
1. Download the Magisk APK file on your computer and transfer it to your Samsung device.
2. Install the Magisk APK on your phone.
3. Open Magisk and follow the on-screen instructions to root your device.
Step 10: Verify Root Access
To confirm your device is successfully rooted, download a root-checking app from the Play Store. Run the app to verify root access.
Congratulations! Your Samsung A5 2017 is Now Rooted
By following these steps, you’ve successfully enabled OEM Unlock, USB Debugging, and rooted your Samsung A5 2017. Enjoy the freedom to customize your device, install custom ROMs, and access advanced features.
Pro Tip: Rooting your device can void your warranty and may pose risks if not done correctly. Always proceed with caution and ensure you follow each step carefully.