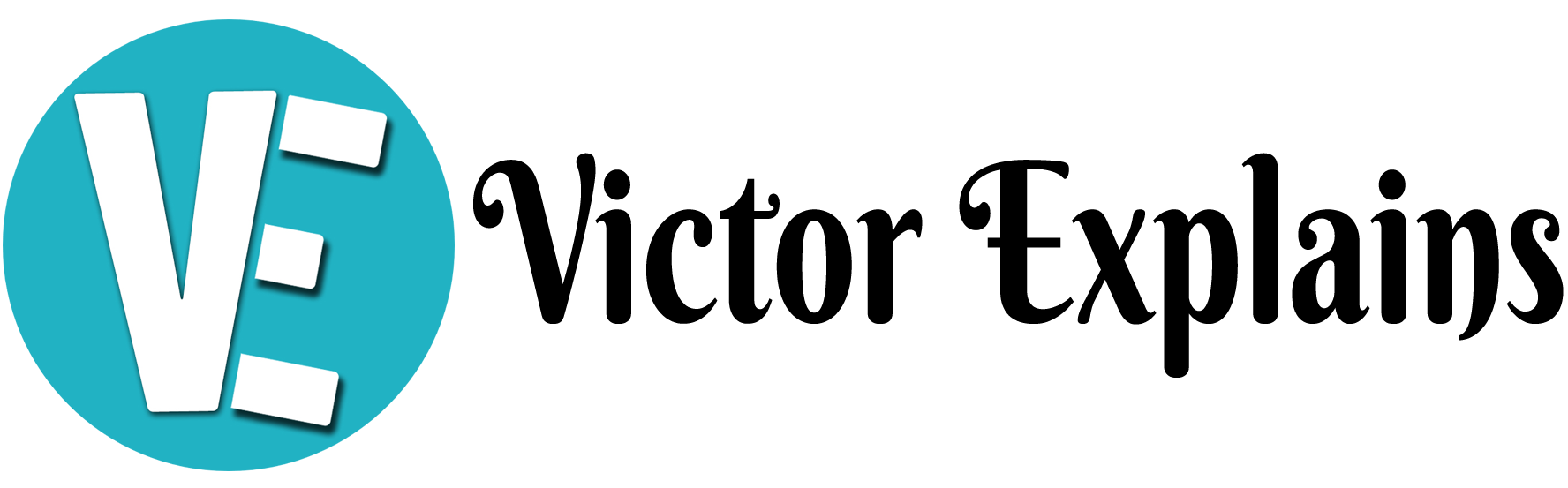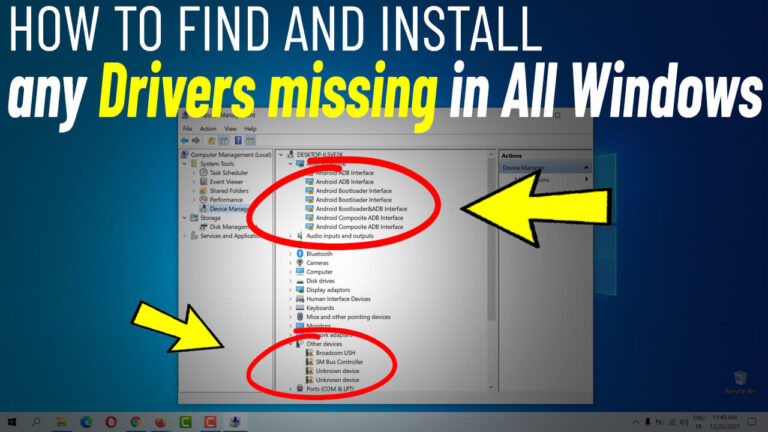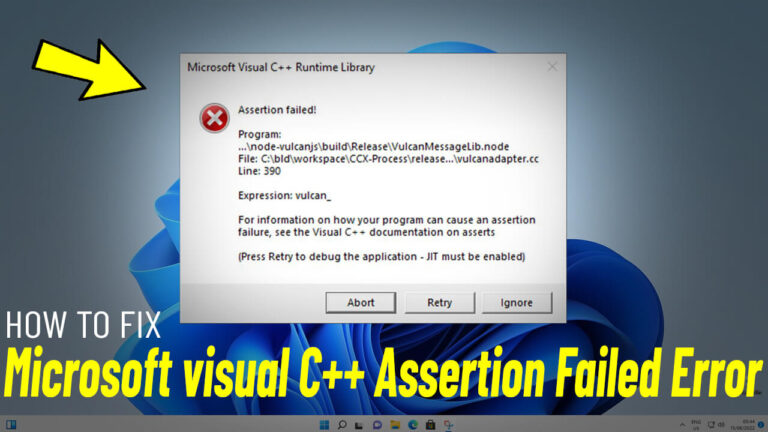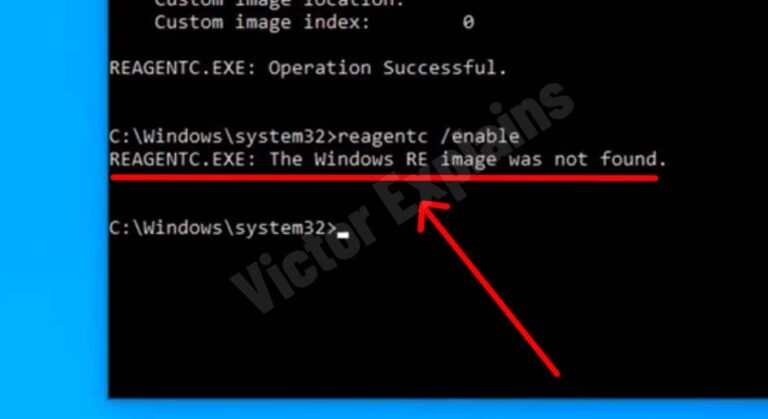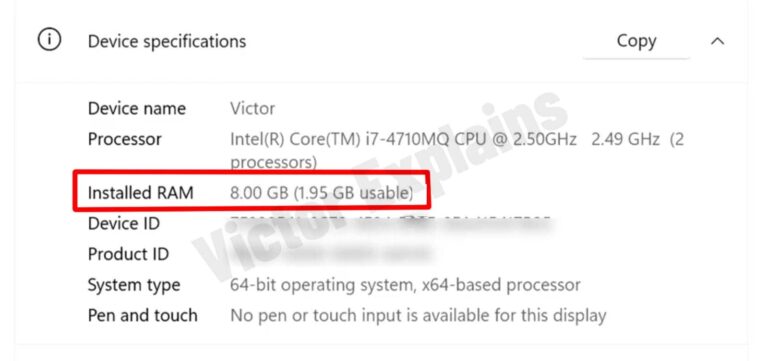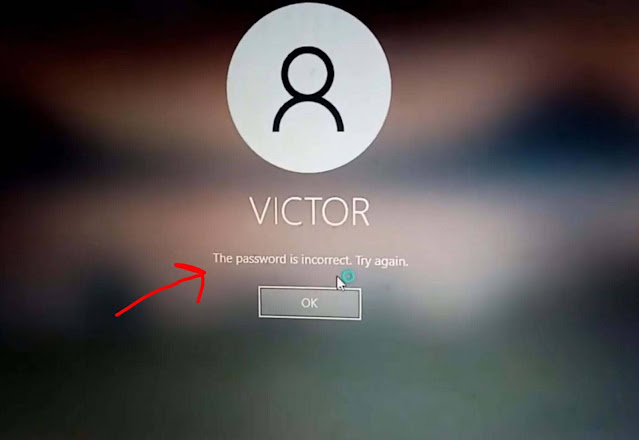How to Fix an Unresponsive Start Menu and Taskbar in Windows 11: A Step-by-Step Guide
Is your Windows 11 Start Menu or Taskbar frozen or unresponsive? Don’t worry—this common issue can often be resolved with a few simple steps. In this guide, we’ll walk you through a quick and effective solution to get your system back to normal. Follow these instructions carefully to fix the problem in no time.
Step 1: Open Task Manager
Press CTRL + ALT + DEL on your keyboard and select Task Manager from the options. This will allow you to manage running processes and troubleshoot the issue.
Step 2: Expand Task Manager
If Task Manager opens in a compact view, click on More details at the bottom to expand it. This will give you access to advanced options and tools.
Step 3: Run a New Task
Navigate to the File menu in the top-left corner of Task Manager and select Run new task. This will open a dialog box where you can execute commands.
Step 4: Open Command Prompt
In the Open field, type cmd and press OK. This will launch the Command Prompt, where you can input specific commands to fix the issue.
Step 5: Enter the Fix Command
Copy and paste the following command into the Command Prompt:
reg delete HKCU\SOFTWARE\Microsoft\Windows\CurrentVersion\IrisService /f && shutdown -r -t 0
This command removes a specific registry entry related to the Start Menu and Taskbar and immediately restarts your computer to apply the changes.
Step 6: Restart Your PC
Press Enter to execute the command. Your PC will automatically restart. Once it reboots, check if the Start Menu and Taskbar are functioning properly.