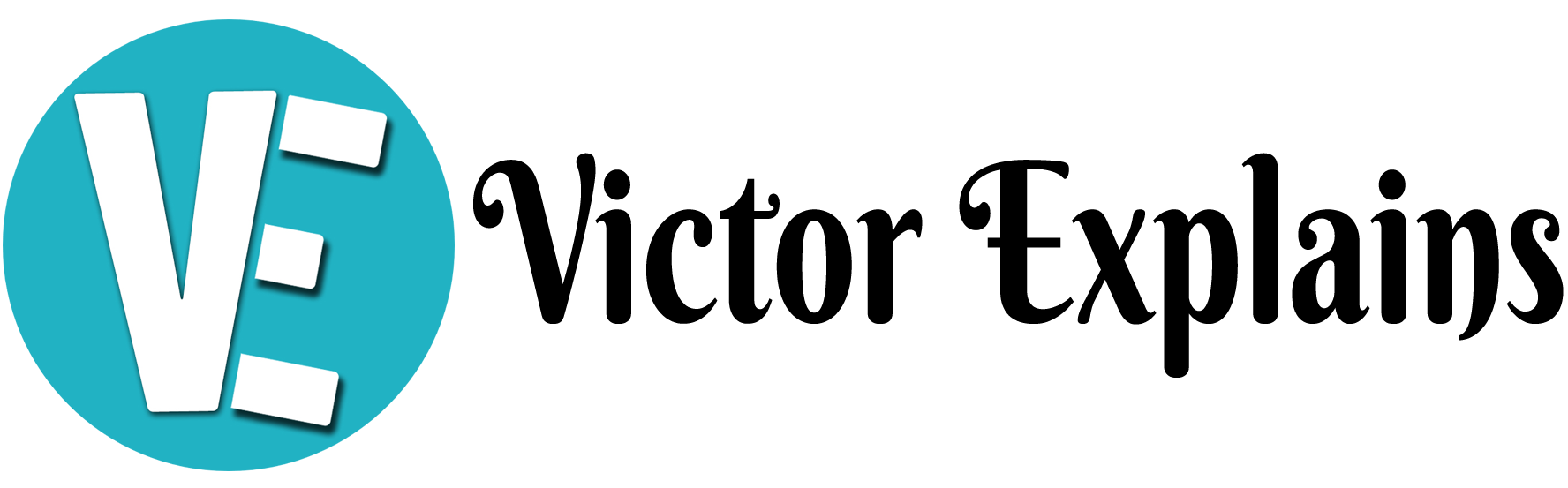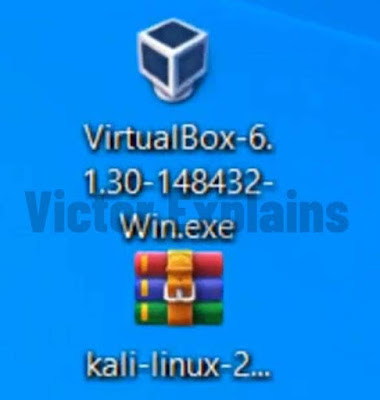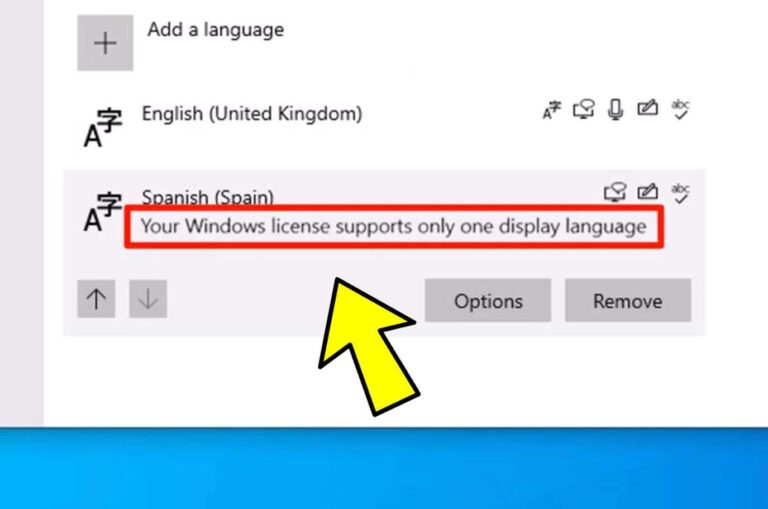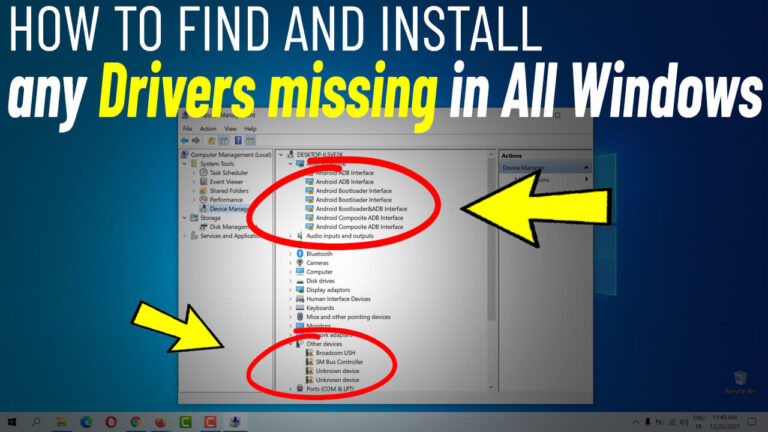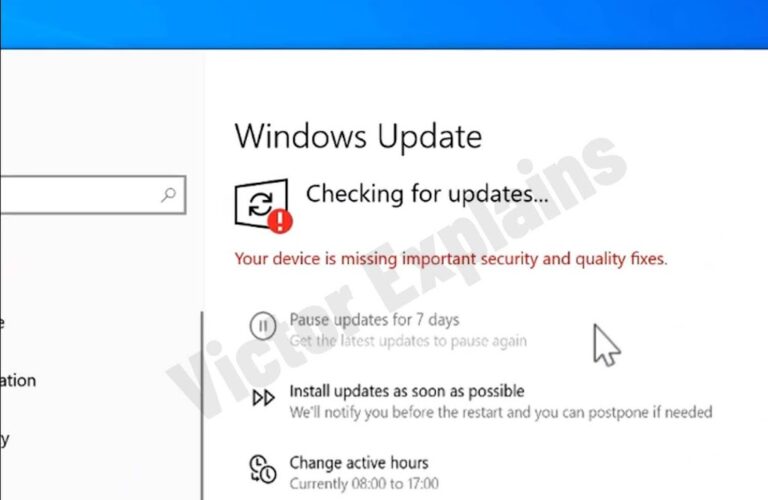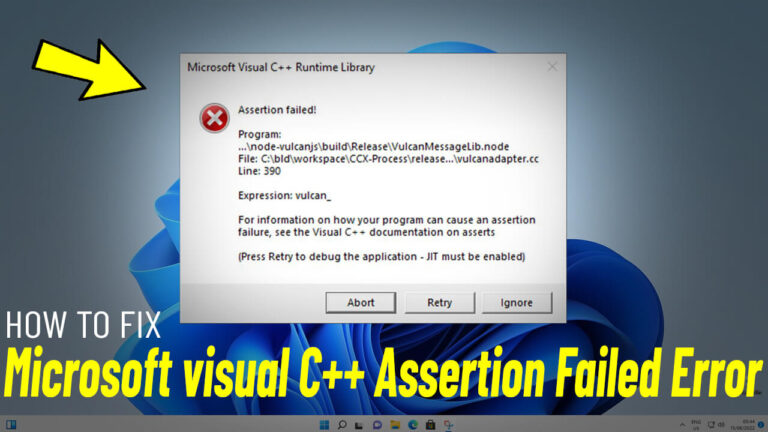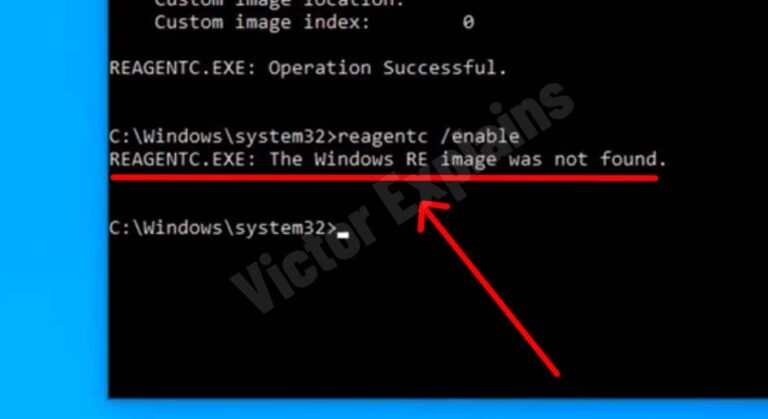How to Download and Install Kali Linux in VirtualBox on Windows 11/10/8/7: A Step-by-Step Guide
Kali Linux is a robust and flexible operating system favored by cybersecurity experts, ethical hackers, and tech enthusiasts. If you want to run Kali Linux on your Windows PC without disrupting your current setup, VirtualBox is an excellent choice. This guide will take you through the steps to download and install Kali Linux in VirtualBox on Windows 11, 10, 8, or 7.
Step 1: Download VirtualBox
- Head over to the official VirtualBox website: Download VirtualBox.
- Select the version that matches your Windows operating system (Windows 11/10/8/7).
- Click the download link and save the installer to your computer.
Step 2: Download Kali Linux
- Visit the official Kali Linux website: Download Kali Linux.
- Choose the version suitable for VirtualBox (typically the 64-bit version for modern systems).
Step 3: Install VirtualBox
- Find the VirtualBox installer you downloaded and double-click to run it.
- Follow the on-screen prompts:
- Click Next to proceed through the setup wizard.
- Accept the default settings unless you have specific preferences.
- Click Install and wait for the installation to finish.
- Once completed, click Finish to launch VirtualBox.
Step 4: Import Kali Linux into VirtualBox
1. Extract the downloaded Kali Linux OVF file using a tool like WinRAR or 7-Zip.
2. Open VirtualBox and go to File > Import Appliance.
3. In the Appliance to Import window, click the folder icon and navigate to the extracted Kali Linux folder.
4. Select the kali-linux.ovf file and click Next.
5. Under the Machine Base Folder section, click Other and choose the drive or location where you want to install Kali Linux.
6. Click Import and agree to any prompts that appear.
7. Wait for the import process to complete. This may take a few minutes.
Step 5: Start Kali Linux
Congratulations! You’ve successfully installed Kali Linux on VirtualBox. Now you can explore its powerful tools and features without affecting your main Windows operating system