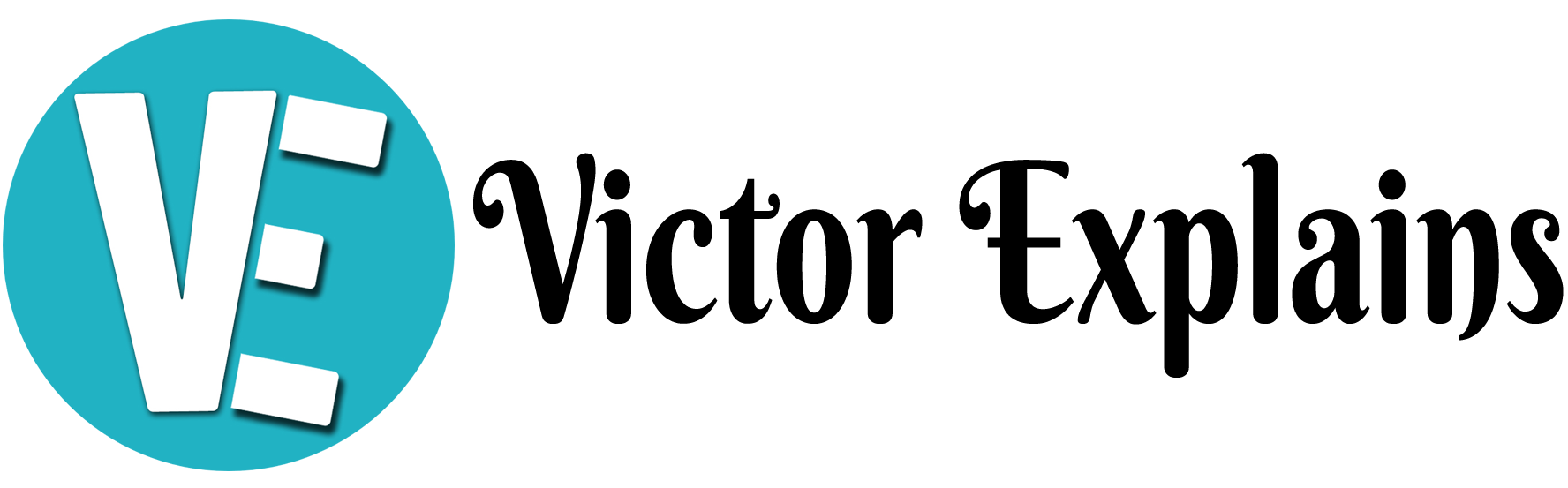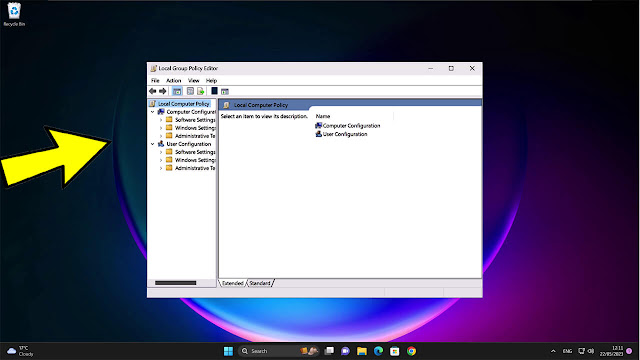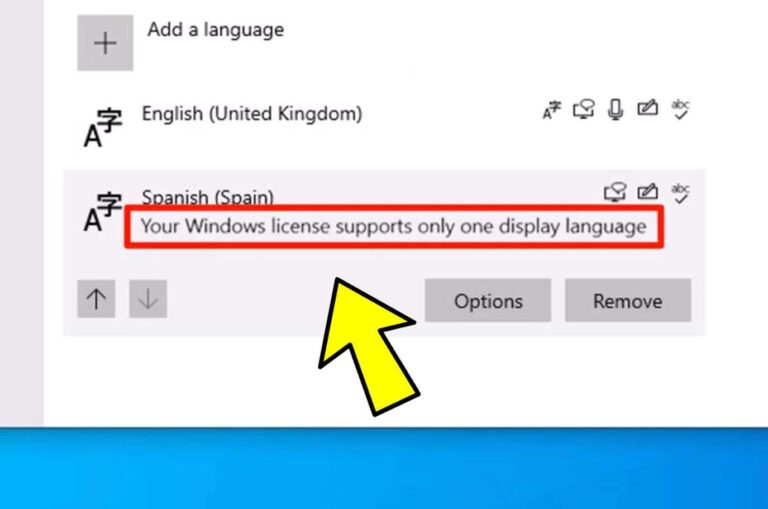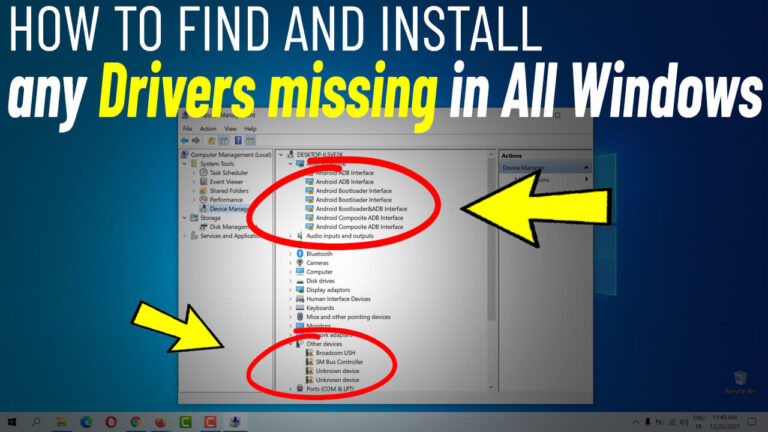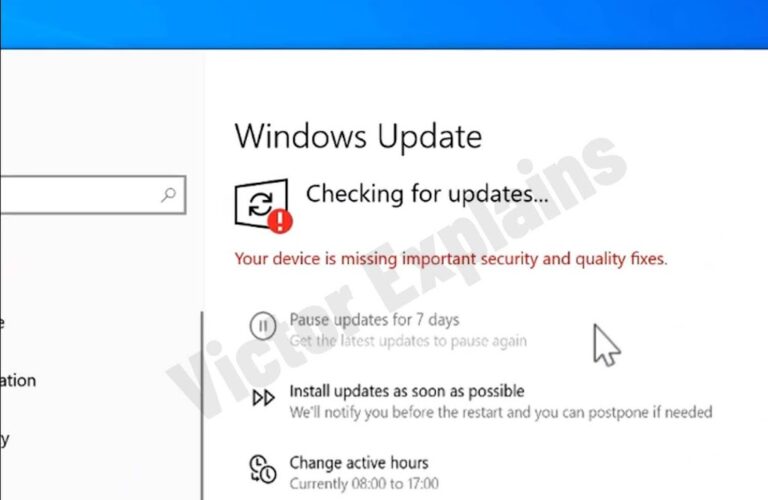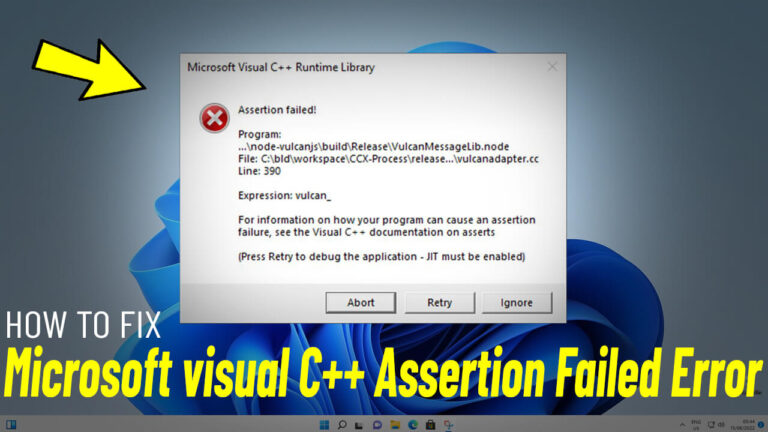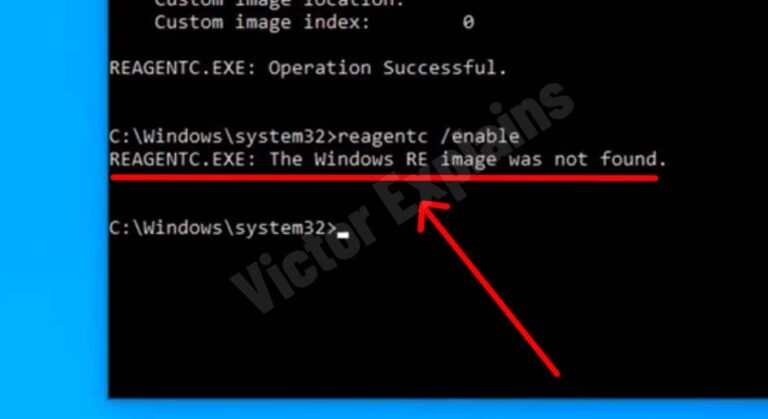How to Enable Group Policy Editor (gpedit.msc) in Windows 11/10 Home Edition
Are you struggling to find the Group Policy Editor (gpedit.msc) on your Windows 11 or Windows 10 Home edition? You’re not alone! The Local Group Policy Editor is a powerful tool for managing system settings, but it’s not natively available in the Home versions of Windows. Fortunately, there’s a simple solution to enable it. In this guide, we’ll walk you through the steps to unlock the Group Policy Editor on your Windows 11/10 Home edition.
Why is Group Policy Editor Missing in Windows 11/10 Home?
The Group Policy Editor is a feature
designed primarily for Windows Pro, Enterprise, and Education editions. Since
Windows Home is aimed at casual users, Microsoft excludes this advanced tool by
default. However, if you’re a power user or need to tweak system settings,
enabling gpedit.msc on your Home edition is both possible and straightforward.
Step-by-Step Guide to Enable Group Policy Editor
Step 1: Download the Required File
To enable the Group Policy Editor,
you’ll need a special script. Follow these steps:
- Download the VictorExplains-gpedit.bat File
- Click here to download the file. (Note: Ensure you download from a trusted source.)
Step 2: Run the Script as Administrator
- Locate the downloaded file on your computer.
- Right-click on the VictorExplains-gpedit.bat file and select Run as Administrator.
- A Command Prompt window will open, and the script will automatically start enabling the Local Group Policy Editor.
Step 3: Wait for the Process to Complete
- Allow the script to run uninterrupted. This may take a few moments.
- Once the process is complete, you’ll see a message prompting you to press any key to close the Command Prompt.
Step 4: Restart Your Computer
- Restart your PC or laptop to apply the changes.
Congratulations! Group Policy Editor is Now Enabled
After restarting your device, you can access the Group Policy Editor:
- Press Windows + R to open the Run dialog box.
- Type gpedit.msc and hit Enter.
- The Group Policy Editor will launch, allowing you to configure system settings as needed.
Why Use the Group Policy Editor?
The Group Policy Editor is a versatile tool that lets you:
- Customize user account controls.
- Manage startup programs.
- Configure network settings.
- Enhance system security.
By enabling gpedit.msc on your Windows 11/10 Home edition, you gain access to these advanced features, making your system more tailored to your needs.
Final Thoughts
Enabling the Group Policy Editor on Windows 11/10 Home is a game-changer for users who want more control over their system. With the help of the VictorExplains-gpedit.bat file, the process is quick and hassle-free. Follow the steps above, and you’ll have gpedit.msc up and running in no time!
Pro Tip: Always create a system restore point before making changes to your system settings. This ensures you can revert to a previous state if anything goes wrong.
By following this guide, you’ve unlocked a powerful tool to optimize your Windows experience. If you found this article helpful, feel free to share it with others who might benefit from it!